O que é Chromebook

Vamos começar com a definição de o que é um Chromebook: é, em essência, um laptop equipado com o sistema operacional Chrome OS pelo Google, com base no Kernel Linux e no famoso navegador cromo. As principais características deste último são a rapidez e facilidade com que é possível realizar várias atividades padrão, em particular aquelas que normalmente são realizadas por meio da conexão com a web.
Sua interface, de fato, é particularmente leve e simples, tanto que leva apenas 8 segundos para iniciá-la. Muitos dos recursos são acessíveis por meio do Navegador Chrome integrado, enquanto a tela principal oferece um conjunto limitado de menus para o gerenciamento de configurações básicas, como os de conexão à rede, gerenciamento de dispositivos externos e navegação em arquivos e pastas localmente. Em relação a este último aspecto, deve-se dizer que o disco interno geralmente oferece uma capacidade limitada, mas o sistema operacional permite o acesso a um Armazenamento na nuvem do Google.
No que se refere a ProgramasEm vez disso, você pode baixar uma grande variedade de aplicativos por meio do Play Store pelo Google, como acontece com qualquer dispositivo Android. Além disso, a possibilidade de usuários mais avançados de instalar aplicativos Linux que permitem superar a funcionalidade oferecida por ferramentas baseadas na web ou baseadas no Android.
Do ponto de vista do formato, a escolha é ampla: partimos dos mais tradicionais caderno para os modernos ultrabook, leve e pequeno em tamanho, para alcançar i conversível, ou seja, laptops equipados com uma dobradiça especial que permite rotação até 360 ° da tela de toque. Modelos de Chromebook também são muito procurados 2-em-1: uma solução particular composta por dois elementos separáveis, nomeadamente um teclado com portas USB e um ecrã táctil, para que este último também possa ser utilizado sozinho como comprimido.
A leveza e a essencialidade do Chrome OS permitiram que os principais fabricantes de computadores montassem dispositivos caracterizados por hardware não particularmente avançado, e é por isso que Chromebooks são mais baratos em comparação com PCs comuns com Windows e, é claro, Macs.
Esse aspecto os torna atraentes, especialmente para categorias de usuários, como alunos e geralmente são indicados para todos aqueles que não precisam de funções avançadas para o desempenho de atividade padrão. O compatibilidade com um número crescente de dispositivos externos, como o tablet gráfico One da Wacom, que tive a oportunidade de revisar em um artigo dedicado.
Veja a oferta na Amazon See oferta na Amazon See oferta na Amazon See oferta na AmazonNos últimos anos, portanto, os Chromebooks melhoraram para atender às necessidades de uso mais profissional e hoje é possível encontrar modelos de médio-alto padrão que garantem o desempenho de um determinado nível. Se, portanto, você está perplexo com o desempenho potencial deste tipo de computador, sugiro que dê uma olhada nas melhores soluções desenvolvidas pelos fabricantes mais conhecidos que selecionei para você no meu guia de compras dedicado.
Veja a oferta na Amazon See oferta na Amazon See oferta na Amazon See oferta na AmazonComo funciona o Chromebook
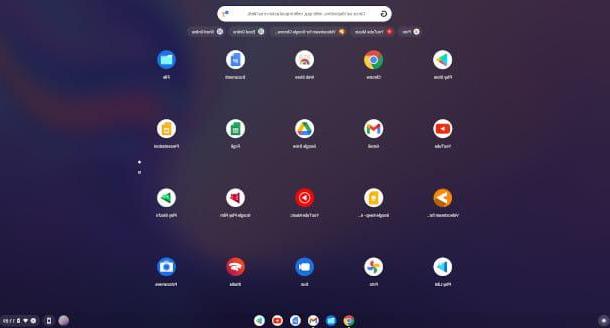
Vamos agora ver como funciona um Chromebook, analisando os vários recursos oferecidos pelo sistema operacional Chrome OS e garimpando ela interface. Também quero lhe dar outro conselho: se você quiser testar o Chrome OS em primeira mão, o Google forneceu um simulador, acessível nesta página, por meio do qual você pode experimentar uma primeira abordagem com seus recursos básicos.
Al primeira inicialização de um Chromebook um é mostrado tela de apresentação, onde você encontrará o idioma predefinido em um botão especial. Se, portanto, você não encontrar o que deseja, clique sobre ele e, na próxima tela, selecione nos respectivos menus suspensos linguagem do sistema operacional e aquele do tastierae clique no botão OK.
Se você tem alguma necessidade de acessibilidade detalhes, há um segundo botão para definir as opções visibilidade, De escuta e interação. Em seguida, pressione o botão vamos começar e, na próxima página, selecione o seu Conexão com a internet da lista dos disponíveis: será exibida uma tela onde você pode inserir o relativo senha. Em seguida, pressione o botão Conexão, para concluir o procedimento.
A próxima etapa diz respeito aoaceitação dos termos de serviço. Clique na caixa abaixo para inserir a marca de verificação e, em seguida, clique no botão Aceitar e continuar. Na tela a seguir, escolha se você usará o dispositivo ou um bambino. Neste último caso, você pode definir as regras de uso do dispositivo para permitir que a criança realize as várias atividades com segurança.
Ao pressionar a caixa com o item Tu e pressionando o botão para a frenteem vez disso, você será direcionado para uma tela paraautenticação para o Google: insira o seu Indirizzo e-mail (se ainda não é cadastrado clique no item Outras opções e você terá a chance de criar uma conta Google) e pressione o botão novamente para a frente, em seguida, insira o senha e clique no botão mais uma vez para a frente.
Após fazer o login, clique no botão Aceitar e continuar para autorizar o sincronização de dados relacionado à sua conta do Google no novo dispositivo e, em seguida, clique na caixa na parte inferior para inserir a marca de seleção para confirmar a aceitação dos termos de serviço relacionados, desta vez, ao serviço Google Play. aperte o botão Mais e, na próxima tela, clique no botão aceitável.
As últimas etapas dizem respeito aoAssistente do Google: aperte o botão Continuando e, na tela seguinte, se você deseja fazer login com o comando de voz Hey Google pressione o botão para a frente, caso contrário, escolha aquele com o texto Salta. No primeiro caso você acessará uma tela de reconhecimento de voz: ao final, pressione o botão final.
Se você deseja conectar o telefone, na próxima página clique no botão Aceitar e continuar (ou, alternativamente, clique no botão Salta) e, na última tela, pressione o botão Como começar para acessar a interface principal do Chrome OS.
O Chrome OS, como antecipado, é extremamente essencial, mesmo em termos de impacto visual: abaixo você encontrará o barra de tarefas (chamado prateleira) que já pode ter uma personalização de serviços e aplicativos com base nas opções de sincronização feitas durante a primeira inicialização.
No canto inferior esquerdo há um botão em forma de círculo, chamado Lançamento de aplicativo, por meio do qual você pode expandir a barra em um painel adicional que integra o Motor de busca Google e um conjunto dos aplicativos mais usados. Pressionar a seta para cima fará com que o painel ocupe completamente a tela e mostre todos os aplicativos instalados. Você pode reduzir esta tela novamente clicando no botão [-] presente no topo.
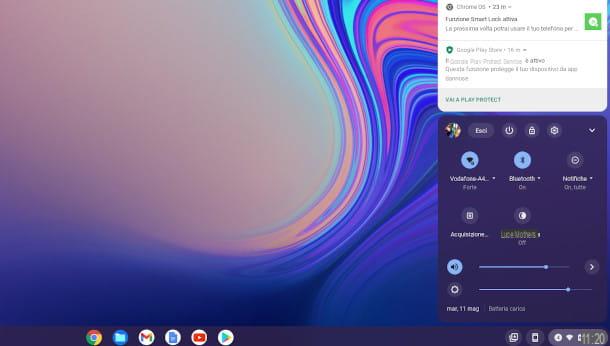
A parte central da prateleira é dedicada a aplicativo em execução e outros mais úteis (como o Play Store), enquanto à direita há um ícone para o gerenciamento de smartphone (mostrado apenas se emparelhado com o seu dispositivo Android) e uma seção mostrando a presença de qualquer notificações do sistema operacional, The status da conexão, o bateria e l 'tempo.
Ao clicar nesta caixa, você terá acesso a uma visão detalhada das conexões, a algumas preferências básicas relacionadas com brilho da tela e volume, o atalho para acessar o definições e botões para mudar de conta, saia da sessão o desligar o computador.
Personalize a área de trabalho
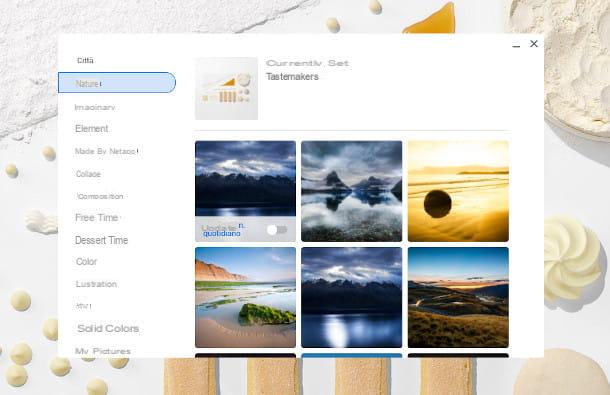
Uma das primeiras operações que geralmente são realizadas quando você está na frente de um novo computador é personalize sua área de trabalho. Para fazer isso, clique com o botão direito em um local vazio da tela e selecione o item Definir papel de parede: aparecerá uma tela na qual poderá escolher entre diferentes categorias, listadas no painel esquerdo, dentro das quais as imagens são armazenadas.
Basta clicar em um deles para defini-lo como papel de parede. Se você deseja selecionar uma imagem pessoal, a última opção na parte inferior do painel esquerdo, chamada Minhas imagens, relate aqueles que você fez ou baixou.
Você também pode prosseguir diretamente a partir das imagens à sua disposição: clique no botão Lançamento de aplicativo (aquele com o símbolo do círculo no canto inferior direito) e clique no aplicativo Envie o (se você não vê-lo imediatamente, expanda o painel na seta para cima).
Na tela que se abrirá, à esquerda você encontrará as várias categorias de arquivos, incluindo Imagens: clique sobre ele e, na caixa central, serão listados os arquivos deste tipo. Pressione com o botão direito sobre o escolhido e, no menu de contexto, clique no item Definir como Papel de Parede.
Para ativar e personalizar o protetor de tela, clique em vez detempo exibido no canto inferior direito e, em seguida, toque no ícone com um símbolo engrenagem (acima) e você acessará o definições. À esquerda da tela que será proposta a você, em seguida, pressiona o item Personalização, então na opção Protetor de tela no painel central e proceda da seguinte forma.
Primeiro, ative o protetor de tela movendo a alavanca na parte superior para ONe, em seguida, escolha no menu abaixo entre Fotos do Google (serão mostradas as imagens que você salvou no serviço em questão) ou Galeria de Arte (esta é uma seleção de imagens escolhidas pelo Google). Por fim, clique na sua foto ou álbum favorito para defini-lo como seu protetor de tela e pronto.
Atalhos do teclado

Você está acostumado a usar atalhos do teclado vejo você sui sistemi Windows e MacOS e você tem medo de não se sentir confortável com os do Chrome OS? Você deve saber que algumas teclas nos Chromebooks são diferentes daquelas dos teclados padrão dos sistemas operacionais acima e não há teclas de função, entretanto, não é absolutamente difícil se familiarizar com os novos.
Em particular, gostaria de destacar a presença do botão de busca, que traz o símbolo de um lupa e essencialmente substitui a chave Windows de PCs e Comando de Macs, executando as mesmas funções. Pressioná-lo sozinho executa a mesma função que clicar no botão Lançamento de aplicativo (o painel com os aplicativos é mostrado), enquanto em combinação com outros permite o acesso a alguns recursos muito úteis.
Em particular, em associação com outro (em seguida, tecla de pesquisa + Alt) está ativado Caps Lock (você verá o ícone que o notifica de sua ativação no canto inferior direito), enquanto com L (em seguida, tecla de pesquisa + L) você vai sair da sessão de trabalho.
As combinações para edição de texto permanecem essencialmente as mesmas (por exemplo, Ctrl + C copiar, Ctrl + X cortar e Ctrl + V colar), mas, por exemplo, para selecionar uma parte do texto após aquela em que o cursor está localizado, você terá que pressionar tecla de pesquisa + Shift + seta para a direita (seta para a esquerda para o texto anterior).
Outra chave original no Chromebook é a de Mostrar janelas, caracterizado por um retângulo seguido por duas linhas. O último, em combinação com Ctrl permite que você adquira facilmente um imagem de tela. Também ressalto que você pode acessar uma comodidade a qualquer momento resumo de todos os atalhos premente Ctrl + Alt + /.
Baixe e organize os aplicativos
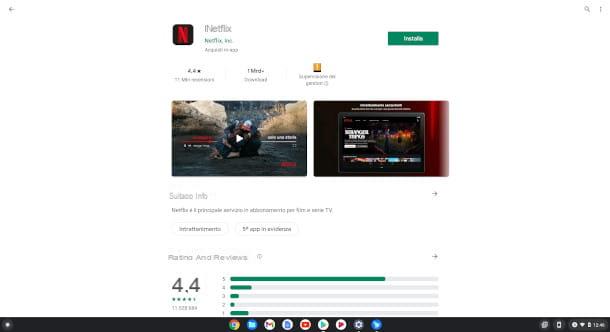
Encontrar, baixar e organizar aplicativos É muito simples: os Chromebooks se comportam como deuses Dispositivos Android e você pode consultar o Google Play Store ou Chrome Web Store para integrar aplicativos, muitos dos quais serão também disponível offline.
Primeiro, pressione o botão Lançamento de aplicativo localizado na parte inferior esquerda e pressione o ícone de Play Store, que mostra o símbolo de um triângulo colorido. Se você não vir imediatamente, você também pode digitar o texto mencionado no campo de busca ou pressione seta para cima para acessar uma visão geral de todos os instalados.
Depois de iniciar a Play Store, digite o chave de busca no campo ao lado da lupa, presente no topo. Em seguida, clique no resultado de seu interesse e, na próxima tela, clique no botão Instalare, em seguida, aguarde o download e a instalação automática do software selecionado.
Você poderá acessar seus aplicativos a qualquer momento por meio do botão Lançamento do Aplicativo, como visto acima para a Play Store. Eu recomendo que você adicione um atalho na barra de ferramentas para os aplicativos que você deseja disponibilizar imediatamente: basta fazê-lo clique com o botão direito acima do parente ícone e pressione no item Trave na prateleira contido no menu que é proposto a você (para a operação reversa você encontrará o texto Separar da prateleira).
Seguindo o mesmo caminho, você também será capaz de desinstalar aplicativos, selecionando o item desta vez Uninstall no menu de contexto que aparece após clicar com o botão direito do mouse.
Abra e salve arquivos
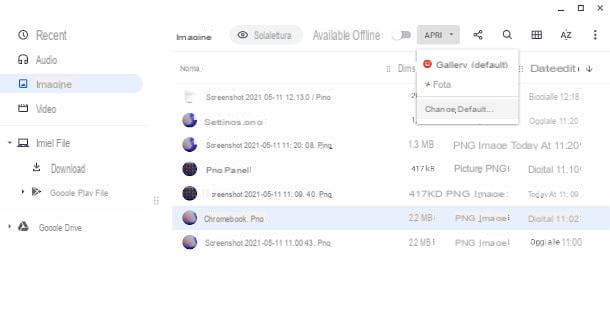
Você não achará nada difícil abrir e salvar arquivos no Chromebook: como vimos no capítulo dedicado à personalização, na verdade, para acessar os diferentes tipos de arquivos basta pressionar o botão Lançamento de aplicativo localizado no canto inferior esquerdo e selecione o recurso Envie o, que mostra um símbolo de pasta.
Aqui você encontrará, no painel esquerdo, uma subdivisão por categorias: Recente, Audio, Imagens, Vídeo. Na seção abaixo Meus arquivos você poderá acessar os baixados (Baixar) e para aqueles Google Play, Ou associado a aplicativos Android. Com a última opção, você poderá acessar os arquivos em Google drive. Basta clicar duas vezes em um único item para abri-lo com o aplicativo padrão.
Este último pode ser alterado a qualquer momento selecionando o arquivo, clicando na opção Apri (canto superior direito) e pressionando o item Alterar padrão: será apresentado um ecrã de aplicações compatíveis, na qual basta clicar sobre aquele que pretende associar a um determinado tipo de ficheiro.
Preocupado em não conseguir abrir os arquivos do pacote do Office da Microsoft em um Chromebook? Não se preocupe, o Chrome OS integra extensões que permitem que você visualize e edite facilmente documentos criados com Word o sobressair, por exemplo, mas também é possível comprar e baixar aplicativos do pacote Office na Play Store, que estará disponível regularmente mesmo offline. Leia mais aqui.
Adicionar usuários
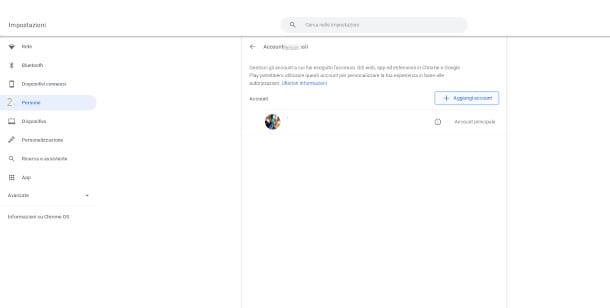
Mesmo em Chromebooks, como em todos os sistemas operacionais de computador populares, é possível configurar logins para vários usuários. No início, depois de inserir seu nome de usuário do Google, você basicamente definiu oconta principal do sistema operacional que, observe, não pode ser modificado, exceto redefinindo o dispositivo para os dados de fábrica.
Para adicionar outros usuários, você primeiro terá que sair: para fazer isso, pressionetempono canto inferior direito e clique no botão Sair. Na tela de bloqueio, no canto inferior esquerdo, você verá aquele nomeado entre as várias opções Adicionar pessoa: clique neste último e você irá acessar uma tela onde terá que escolher entre as opções Tu (para um perfil padrão do Google), ou Bambino para uso controlado por detalhes regras de segurançae siga as primeiras instruções de inicialização fornecidas nos capítulos anteriores.
Alternativamente, se o novo usuário não possui uma conta Google ou não deseja registrá-la, clique na opção Explorar como um convidado a partir da tela de bloqueio, permitindo o acesso de forma anônima, sem a capacidade de visualizar e alterar as configurações e opções de personalização. No entanto, será possível ter vários recursos essenciais para o navegando no navegador Chrome.
Outro método para adicionar usuários é aquele disponível nas configurações do sistema: pressione a hora no canto inferior direito e clique no símbolo da engrenagem. Na nova tela, toque no item Pessoas no painel esquerdo e clique em sua conta principal. Na próxima tela, clique no botão Adicionar conta, então entre Indirizzo e-mail e senha para as próximas etapas, pressionando o botão para a frente para confirmar as informações inseridas. Na última etapa, pressione o botão Aceitar.
Configure a impressora
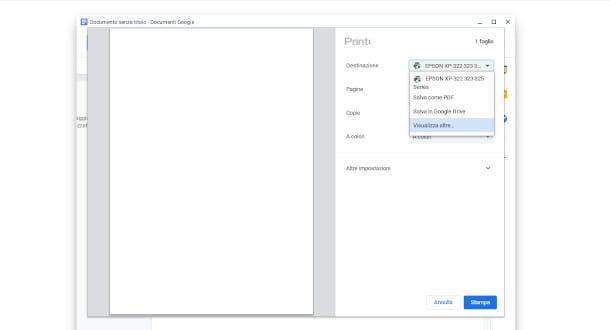
Você pode estar se perguntando, com razão, se isso é possível configurar impressora no Chromebook: a resposta é sim. No caso de impressoras Wi-Fi, os dois dispositivos (impressora e Chromebook) devem estar conectados à mesma rede sem fio. Depois de abrir o documento que deseja imprimir, você precisa pressionar Ctrl + P para acessar a tela de impressão.
À direita você encontrará a entrada destino: se a impressora não aparecer automaticamente, pressione a seta para baixo ao lado do campo mencionado e, no menu suspenso, selecione a opção Veja mais- Na lista você deve encontrar a sua impressora, que você pode adicionar facilmente clicando no item em questão. Finalmente pressione o botão imprensaabaixo para iniciar o processo.
Mesmo no caso de Impressoras USB é possível fazer fisicamente a ligação utilizando o cabo adequado, inserindo os conectores USB do referido cabo nas respectivas portas dos dois dispositivos. As etapas para impressão são as mesmas da conexão Wi-Fi, mas obviamente tudo só funcionará se o impressora é compatível com Chrome OS. Em vez disso, devo avisá-lo que, no momento em que este guia foi escrito, Chromebooks não suportam impressão Bluetooth.
Para acessar o digitalizadorem vez disso, clique no canto inferior direito dotempoe pressione o ícone com o símbolo de uma engrenagem. Na tela que é proposta clique no item Avançado, então pressiona na seção Imprimir e digitalizar. Na caixa central, clique no botão de digitalização e, na tela seguinte, clique no botão Varredura para iniciar o processo.
Configurações de segurança
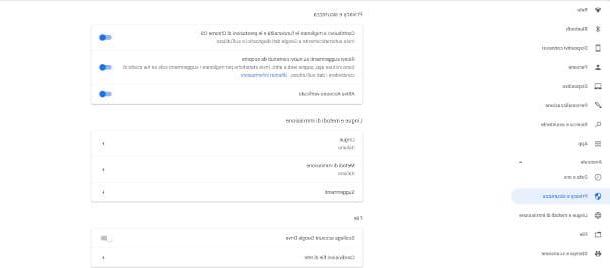
Em Chromebooks, atenção especial foi dada a configurações de segurança, pelo facto de o dispositivo em questão ser puramente orientado para a navegação e a utilização de serviços e aplicações na Web.
O navegador Chrome que, como vimos, representa um dos elementos essenciais do Chrome OS, foi equipado com um sistema de proteção denominado Sandbox, que tem a função de conter a ação de qualquer malwares presente em uma página infectada, certificando-se de não envolver outras guias ou aplicativos abertos.
Os dados salvos na nuvem e localmente também são protegidos por um criptografia muito avançado. Para visualizar as configurações avançadas e preferências de segurança, pressione a hora no canto inferior direito e clique no ícone com o símbolo de uma engrenagem.
No painel esquerdo, clique e, em seguida, no item Avançado e um menu adicional será mostrado para gerenciar as diferentes opções: pressionando a opção Privacidade e Segurança você verá algumas configurações que eu recomendo que você mantenha ativas, a fim de fornecer aos desenvolvedores dados de diagnóstico sobre o uso do dispositivo, receba atualizações sobre novos recursos e manter oacesso verificado no sistema operacional.
Outro fato importante é a capacidade de instalar o aplicativo Link da Família para gerenciar o uso do dispositivo por um menor, também em combinação com o uso de aplicativos para o DDI (Educação Digital Integrada), quanto Google Sala de Aula.
Chromebook: como funciona

























