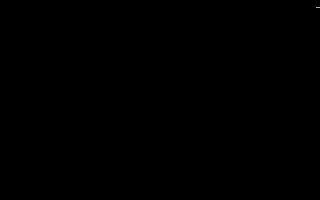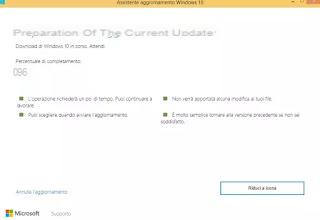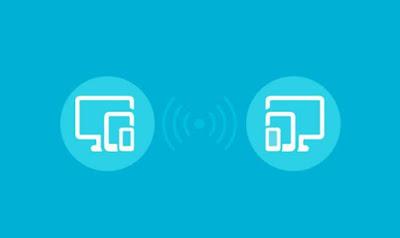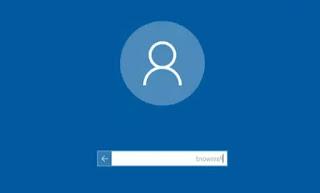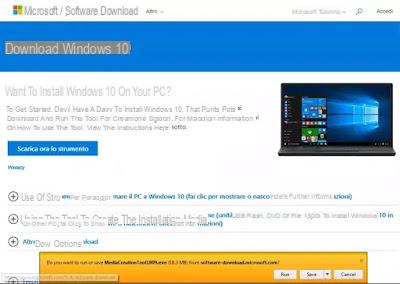Comment réinitialiser les options de sécurité et les paramètres système de Windows s'il y a des erreurs sur les autorisations et l'accès aux fichiers et dossiers
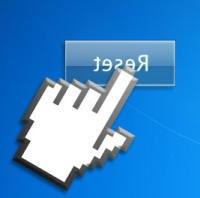 Il existe plusieurs raisons pour lesquelles vous souhaiterez peut-être réinitialiser Windows sans avoir à formater votre ordinateur et à tout réinstaller à partir de zéro. Après avoir utilisé Windows pendant un certain temps il peut en effet arriver que, après l'installation de nombreux programmes, après avoir exécuté des outils d'optimisation plus ou moins fiables, après avoir été victime d'un virus ou malware puis supprimé ou après avoir modifié certains paramètres internet sur l'ordinateur, quelque chose ne fonctionne plus comme il se doit.
Il existe plusieurs raisons pour lesquelles vous souhaiterez peut-être réinitialiser Windows sans avoir à formater votre ordinateur et à tout réinstaller à partir de zéro. Après avoir utilisé Windows pendant un certain temps il peut en effet arriver que, après l'installation de nombreux programmes, après avoir exécuté des outils d'optimisation plus ou moins fiables, après avoir été victime d'un virus ou malware puis supprimé ou après avoir modifié certains paramètres internet sur l'ordinateur, quelque chose ne fonctionne plus comme il se doit.Bien que je vous encourage toujours à rechercher des solutions pour chaque erreur et à utiliser l'utilitaire de restauration du système en premier lieu, il se peut qu'il y ait des problèmes avec certaines applications qui ne fonctionnent pas, avec un chargement trop lent ou avec des autorisations de sécurité qui empêchent certaines opérations.
MISE À JOUR : la réinitialisation de Windows 10 est entièrement automatique, ainsi que la réinitialisation de Windows 8.
Dans Windows 10de plus, il est aussi possible de faire du solo réinitialiser les paramètres de Windows 10 aux valeurs initiales comme vu dans un autre article.
Notez également que les ordinateurs portables et les ordinateurs de bureau de marque ont toujours un utilitaire pour restaurer votre ordinateur aux paramètres d'usine.
Cet article s'applique uniquement à Windows 7
Sur les PC Windows 7 normaux à la place, il n'y a aucun moyen de revenir aux paramètres initiaux tout en conservant tous les programmes et les personnalisations du système ; comme on le voit, quand il y a des problèmes sérieux, ça peut restaurer ou réinstaller Windows sans perdre les données personnelles et les paramètres.
Mais avant de passer à une réinstallation, si vous n'avez pas préparé de sauvegarde d'ordinateur auparavant, vous pouvez essayer certaines choses réinitialiser aux valeurs par défaut (les premiers après l'installation) Paramètres de sécurité Windows et nettoyez soigneusement le système de toutes les sources possibles de problème.
1) Avant de supprimer quoi que ce soit, vous devriez essayer les outils automatiques Microsoft Fix It pour les erreurs courantes.
2) Si le problème est lié aux autorisations et aux paramètres de sécurité et vous obtenez des erreurs étranges comme "accès refusé"ou"Opération non autorisée« vous pouvez essayer un réinitialiser les options de sécurité de Windows 7.
Pour toutes les versions non familiales de Windows, vous pouvez restaurer les paramètres de sécurité par défaut du système d'exploitation à partir de l'installation d'origine comme suit :
Sous Windows XP, dans la zone Exécuter, tapez la commande cmd et appuyez sur Entrée pour ouvrir l'invite de commande.
Sous Windows Vista et Windows 7, recherchez cmd dans la zone de recherche, cliquez avec le bouton droit sur cmd, puis exécutez-le en tant qu'administrateur.
Sous Windows XP, vous devez taper la commande suivante et appuyer sur Entrée :
secedit /configure /cfg %windir%repairsecsetup.inf /db secsetup.sdb /verbose
Sous Windows Vista et Windows 7 la commande est différente :
secedit / configure / cfg% windir% infdefltbase.inf / db defltbase.sdb / verbose
Après avoir terminé cette opération, les comptes d'utilisateurs permettant d'accéder à l'ordinateur ont peut-être disparu.
En restant avec l'invite de commande ouverte, tapez la commande net localgroup users account_name / add.
Microsoft a également publié un correctif automatique des paramètres de sécurité Windows.
3) S'il y a encore des problèmes d'accès refusé dans quelques dossiers ou occasionnellement, je vous suggère de lire comment modifier les autorisations sur les fichiers et dossiers des comptes.
Méfiez-vous des programmes externes tels que Rizone Security Restore ou autres qui ne sont pas développés par Microsoft.
Si vous n'étiez toujours pas satisfait et vouliez continuer avec la réinitialisation de Windows jusqu'à ce qu'il revienne complètement à son état initial, mais sans formatage, procédez comme décrit dans guide pour remettre votre ordinateur dans son état d'origine, comme neuf, sans réinstaller Windows.
En résumant les points, ce sont:
- Supprimer toutes les applications et tous les programmes
Depuis le panneau de configuration, entrez dans le menu d'installation et de suppression du programme et désinstallez tous ceux qui ne sont pas nécessaires ainsi que ceux qui semblent avoir des problèmes.
Le moyen le plus rapide de supprimer rapidement tous les programmes consiste à les trier par nom d'auteur.
- Supprimer tous les fichiers temporaires et de cache utiliser Ccleaner ou d'autres programmes pour nettoyer complètement le registre Windows et les fichiers obsolètes, afin de supprimer toute trace des programmes désinstallés.
- Nettoyer le démarrage automatique des programmes pas utilisé avec les outils indiqués dans le guide.
- Faites le réinitialiser le navigateur Chrome, Internet Explorer et Firefox
- Vous pouvez faire un réinitialisation des clés de registre et des services avec RefreshPc, un programme gratuit qui fonctionne pour restaurer le système à ses valeurs par défaut sans compromettre son fonctionnement et sans supprimer aucun fichier.
En général et sans toutes ces procédures, vous pouvez toujours réinitialiser et résoudre tout problème sur le PC en créant un nouvel utilisateur, sans formatage.