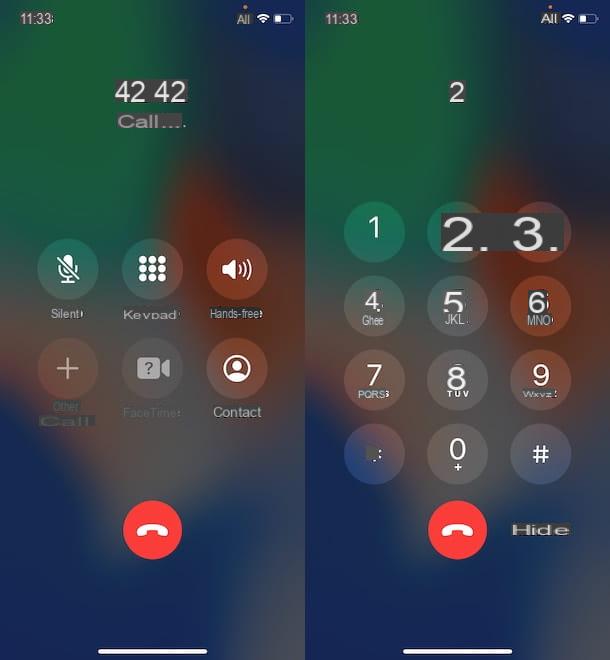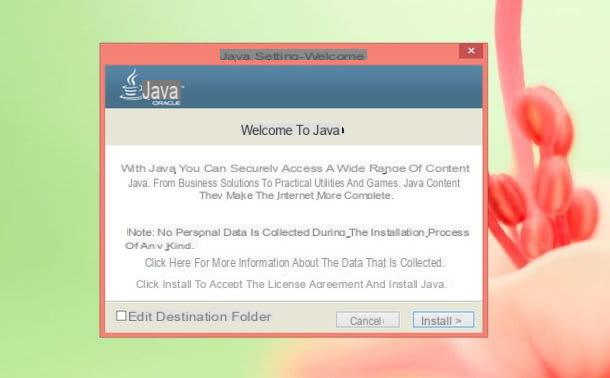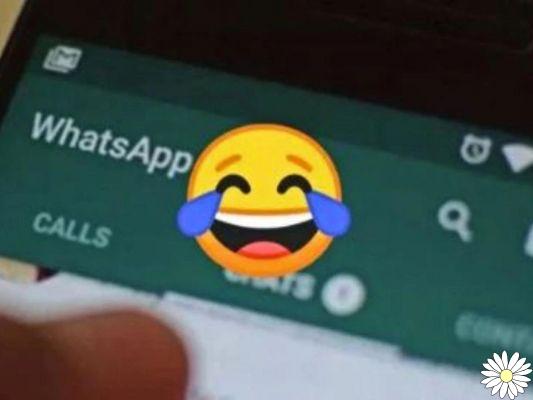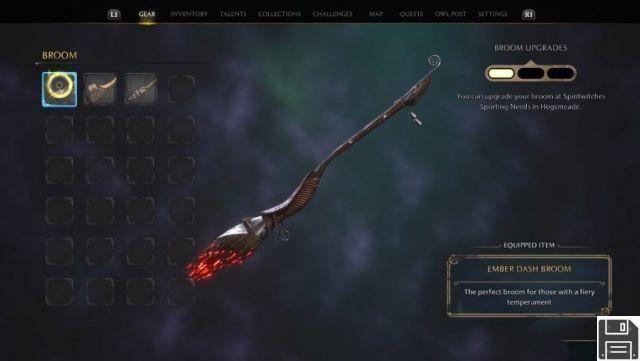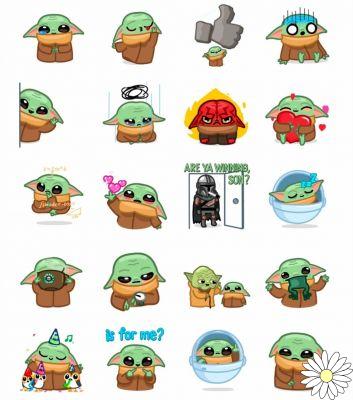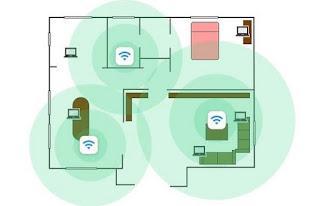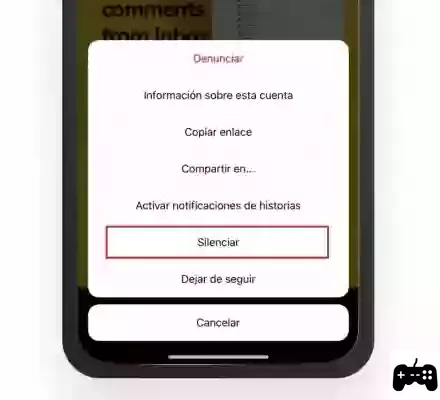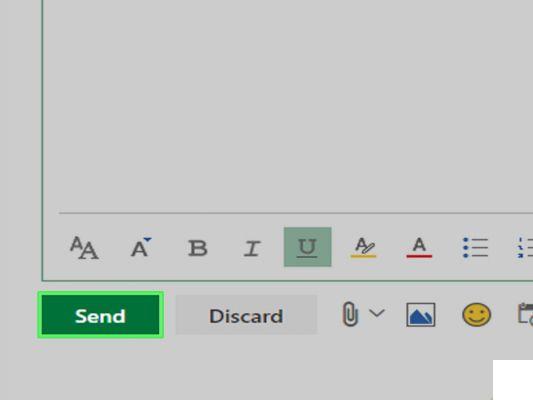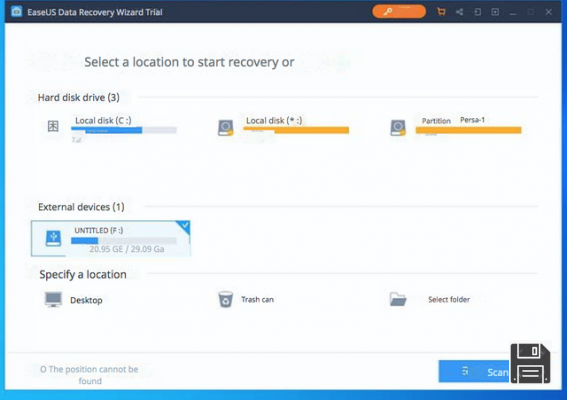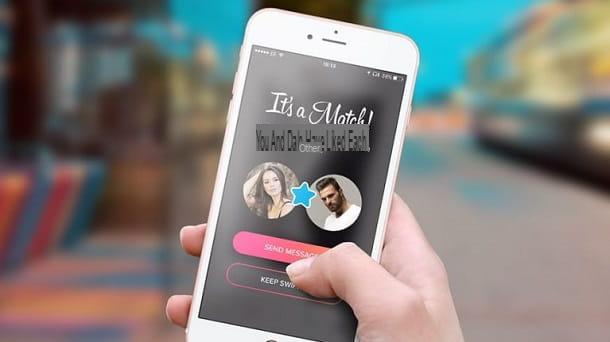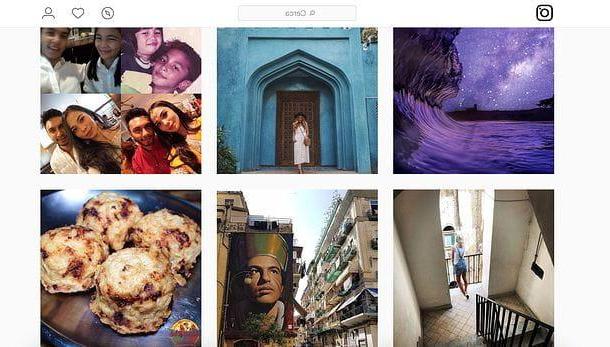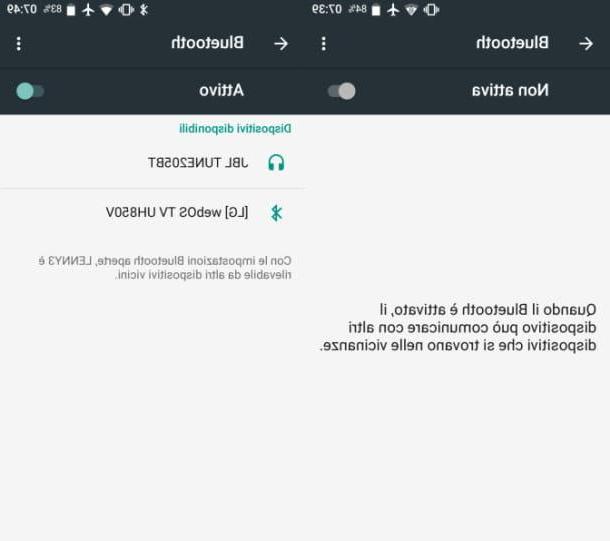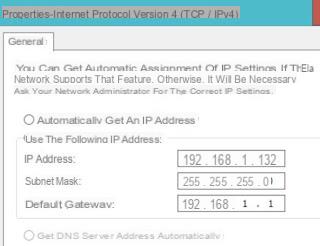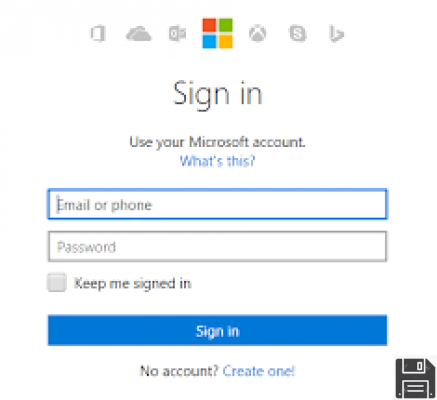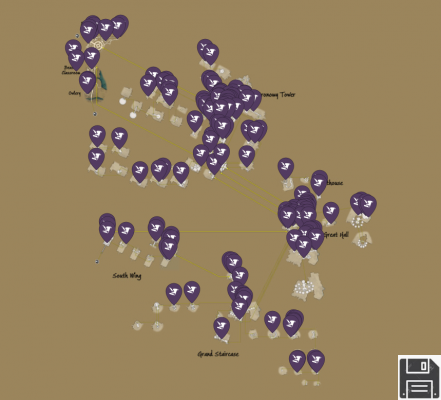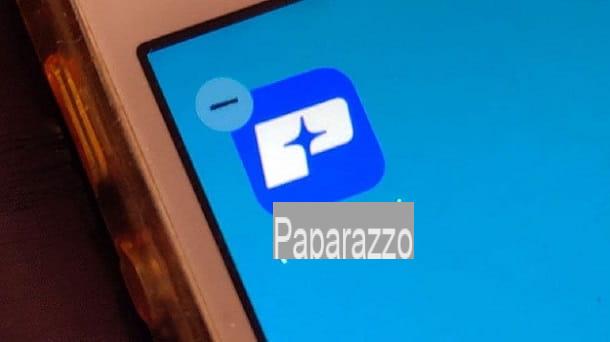Il Le programme GIMP est gratuit et open source, (ou The GIMP, comme l'appellent de nombreux sites) s'est imposé comme une véritable alternative à Photoshop dans le domaine des programmes de retouche photo, montrant des fonctionnalités avancées qui n'ont rien à envier au programme payant d'Adobe. Si dans l'environnement professionnel et de travail, il vaut peut-être mieux se concentrer sur une licence payante de Photoshop, dans l'environnement domestique, nous pouvons effectuer la plupart des opérations de retouche photo de base, à la portée de tous, en utilisant exclusivement GIMP.
Il Le programme GIMP est gratuit et open source, (ou The GIMP, comme l'appellent de nombreux sites) s'est imposé comme une véritable alternative à Photoshop dans le domaine des programmes de retouche photo, montrant des fonctionnalités avancées qui n'ont rien à envier au programme payant d'Adobe. Si dans l'environnement professionnel et de travail, il vaut peut-être mieux se concentrer sur une licence payante de Photoshop, dans l'environnement domestique, nous pouvons effectuer la plupart des opérations de retouche photo de base, à la portée de tous, en utilisant exclusivement GIMP.Dans ce guide, nous allons vous montrer comment retoucher des photos avec GIMP, gratuit, dans les scénarios les plus probables, afin d'apprendre à l'utiliser immédiatement. À la fin du guide, vous serez frappé par le potentiel de ce programme open source et vous ne manquerez guère de Photoshop (qui devrait encore être acheté dans l'étui et est très cher).
LIRE AUSSI -> Meilleurs programmes graphiques alternatifs à Photoshop
Guide complet de GIMP
Avant de voir comment utiliser au mieux GIMP, nous allons vous montrer en détail toutes les fonctionnalités de l'interface, afin que vous puissiez immédiatement trouver les outils que nous utilisions sur d'autres programmes tels que Photoshop. Si nous n'avons pas encore téléchargé GIMP sur notre ordinateur, nous pouvons le réparer rapidement en téléchargeant le programme d'installation du programme sur le site officiel.
Fonctionnalités de l'interface
Si nous n'avons jamais utilisé GIMP auparavant, il vaut mieux se familiariser immédiatement avec son interface graphique, très similaire à celle visible sur les programmes commerciaux comme Photoshop (pour de nombreux utilisateurs un point de référence aussi esthétiquement).
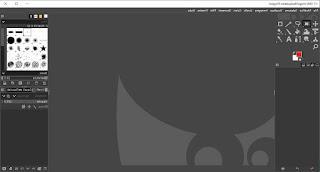
En haut à gauche, nous trouvons tous les principaux outils pour travailler sur chaque image, tandis qu'en bas à gauche, nous trouvons les menus où vous pouvez configurer les paramètres de chaque outil individuel, le menu avec l'historique des annulations effectuées et le menu de les appareils connectés et le menu des images utilisées. En haut à droite, nous trouvons les outils secondaires pour changer la forme des pinceaux et le style de l'outil sélectionné, ainsi que pour pouvoir changer les caractères et accéder à l'historique des documents ouverts; en bas à droite on retrouve à la place le menu avec les niveaux d'image, le menu des canaux et des chemins, indispensable pour pouvoir travailler sur une image dans ses moindres détails.
En haut, nous trouvons les menus déroulants classiques, où nous pouvons accéder à d'autres outils utiles pour l'édition de photos ; les menus que nous vous conseillons de mémoriser immédiatement sont image, Livello, Couleurs, instruments e Filtres, qui sera souvent utilisé lors des travaux (comme nous le verrons également dans les chapitres suivants).
Comment ouvrir et enregistrer des images
L'une des premières choses que nous devons apprendre à utiliser sur un nouveau programme de retouche photo sont les touches pour ouvrir de nouvelles images et les touches pour enregistrer de nouvelles images (après les avoir éditées). Pour ouvrir de nouvelles images, lancez simplement le programme et cliquez sur le menu en haut à gauche Déposez le -> Avri.
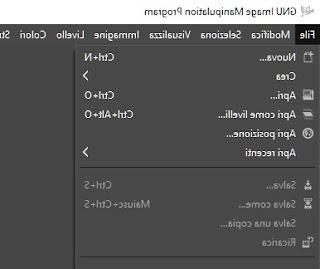
Nous sélectionnons dans le gestionnaire de fichiers qui ouvrira une ou plusieurs images à ouvrir dans GIMP; si on veut créer une image vide (une sorte de "feuille" qu'on peut remplir) il suffit de cliquer sur le menu Déposez le -> Nouveau et choisissez le rapport hauteur/largeur de la nouvelle image vide (nous vous recommandons de cliquer sur Modèles et sélectionnez je Feuilles A4, puis choisir de le placer horizontalement ou verticalement). Tous les fichiers image s'ouvriront sous forme d'onglets dans le programme, en haut du programme.
Après avoir effectué toutes les modifications nécessaires, nous pouvons enregistrer l'image modifiée en cliquant sur Déposez le -> exportation (si nous voulons écraser le fichier d'origine) ou Déposez le -> Exporter en tant que (pour changer le nom et l'extension).
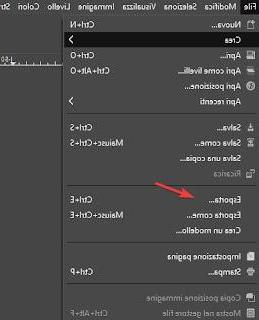
Le gestionnaire de fichiers s'ouvrira à nouveau, où nous pourrons choisir l'emplacement où enregistrer le fichier et son extension.
Comment déplacer une sélection dans une autre image
Avons-nous des images à combiner en une seule (par exemple, recto et verso de la carte d'identité ou du code fiscal) ?Nous pouvons déplacer une image ou une sélection de celle-ci dans une autre image (même vide, comme vu ci-dessus) avec les outils de la barre d'outils et avec des raccourcis clavier.
Nous ouvrons l'image ou les images à déplacer, créons une feuille vide (ou sélectionnons où coller les parties d'images) puis sélectionnons quoi copier à l'aide de l'outil Sélection rectangulaire, dans le coin supérieur gauche.
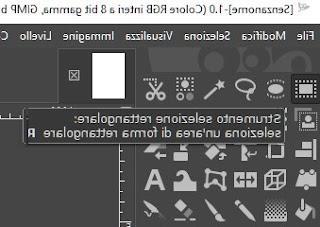
Une fois cet outil sélectionné, déplacez la souris vers le coin de l'image (ou une partie de l'image) et, en maintenant le bouton gauche de la souris enfoncé, dessinez un rectangle qui comprend également la sélection de l'image. Si nous devons déplacer toute l'image, nous pouvons également appuyer directement sur CTRL + A sur le clavier, après avoir activé Sélection rectangulaire. Dès que l'on voit la sélection apparaître avec des tirets clignotants, on appuie sur CTRL + C sur le clavier, puis on passe à l'image vide ou à l'image dans laquelle coller la sélection, puis on appuie sur CTRL + V pour coller.
Si nous avons tout fait correctement, nous verrons l'image copiée apparaître dans l'autre image ; si les dimensions sont "mauvaises" ou que la rotation n'est pas correcte, nous vous recommandons de lire le chapitre Comment faire pivoter et redimensionner une image ou une sélection ultérieurement. Si les contours de l'objet à sélectionner ne sont pas si « nets » (une personne, une partie du paysage, etc.), au lieu de Sélection rectangulaire nous vous recommandons d'utiliser les outils Sélection floue, Ciseaux intelligents ou Les chemins.
Comment enlever les yeux rouges
Si nous décidons d'éditer des photos prises avec un appareil photo reflex ou numérique, l'une des premières fonctionnalités que nous utiliserons est le système de suppression des yeux rouges. Sur GIMP, supprimer les yeux rouges est vraiment très simple : on lance le programme, puis on ouvre la photo incriminée comme vu ci-dessus.
Une fois la photo ouverte, cliquez sur le menu Filtres et ouvrez l'entrée amélioration -> Élimination des yeux rouges.
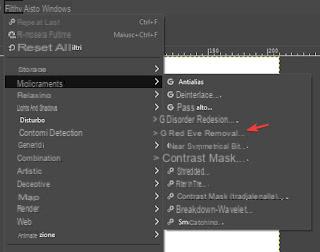
Un petit menu de filtrage apparaîtra, que nous pouvons ignorer pour l'instant ; revenons à GIMP, ajustez le zoom vers le bas de manière à mettre les yeux à corriger au premier plan.
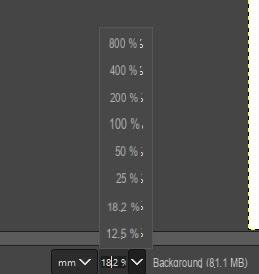
Maintenant que les yeux rouges et les pupilles sont au premier plan, utilisons l'outil Sélection elliptique présent dans la barre d'outils pour dessiner une ellipse autour de l'œil ; maintenant tout ce que nous avons à faire est d'ouvrir la fenêtre de filtre que nous avons vue plus tôt et de cliquer sur OK. Automatiquement l'effet yeux rouges sera corrigé, avec un dégradé de couleur similaire au noir de la pupille (qui sans zoom ne sera pas du tout remarqué). Nous répétons l'étape pour l'autre œil et enregistrons l'image corrigée comme indiqué ci-dessus.
Comment régler les paramètres de base (luminosité, contraste, saturation)
Voulons-nous corriger des photographies avec des couleurs et une luminosité complètement décolorées ?
Ouvrons la photo incriminée dans GIMP, puis utilisons les différents éléments du menu couleurs.
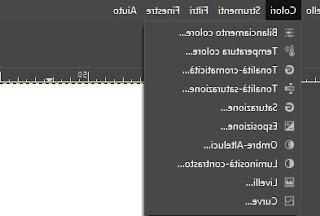
Nous vous recommandons de commencer par régler le Balance de couleur, ensuite aller à saturation e Luminosité et contraste. Chaque élément ouvrira une petite fenêtre de configuration, où nous pourrons appliquer différents niveaux de paramètres et observer, en temps réel, l'effet qu'il a sur la photo.
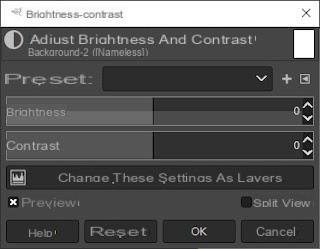
Pour remarquer encore mieux les différences entre "avant" et "après", on peut aussi activer la voix Vue partagé présent dans chaque fenêtre de réglage des paramètres de base.
Comment faire pivoter et redimensionner une image ou une sélection
Avons-nous déplacé une image ou une sélection vers une autre image mais le rapport hauteur/largeur est complètement faux ?
Pour résoudre tout problème immédiatement, utilisez simplement les outils Roue e Scala, toujours présent dans la barre d'outils latérale.
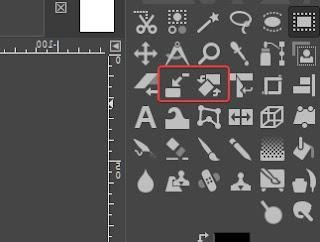
En sélectionnant ces outils après avoir copié la sélection, nous verrons un champ déformable apparaître autour, afin que nous puissions faire pivoter ou modifier le rapport hauteur/largeur de l'image. Utilisation de l'outil Roue il suffit de faire pivoter le curseur au centre pour effectuer la rotation tout en utilisant l'outil Scala il suffit de cliquer sur l'un des carrés sur les bords de l'image pour changer sa taille et l'adapter.
Comment corriger une image floue ou floue
Lorsque nous prenons des photos, il peut arriver que des photos soient floues ou floues. En supposant que les meilleurs résultats ne soient obtenus qu'en améliorant nos compétences de prise de vue, pour essayer de résoudre un problème d'image floue ou floue, cliquez simplement sur Filtres -> Amélioration et utilisez les plugins Anticrénelage e Masque flou.
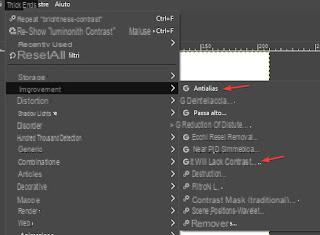
En augmentant le niveau d'antialiasing ou en appliquant un contraste artificiel très accentué on pourra, dans la grande majorité des cas, adoucir les effets d'une photo floue ou floue. Évidemment, on ne peut pas faire de miracles avec chaque photo, il vaut donc mieux prendre de bons clichés que d'agir plus tard.
conclusions
Même si GIMP est proposé gratuitement, il n'a vraiment rien à envier à des programmes chers et nobles, notamment pour un usage domestique : on a vraiment tous les outils nécessaires pour pouvoir faire de la retouche photo de manière plus ou moins professionnelle, quelle que soit la compétence niveau. nous possédons.
Toujours au sujet de la retouche photo, nous vous invitons à lire notre guide sur comment Réparez les photos endommagées avec des rayures ou des taches après les avoir numérisées. D'autres programmes de retouche photo pour PC peuvent être consultés dans notre article Top 20 des programmes d'édition et de gestion d'images et de photos.
Comment utiliser GIMP : guide complet