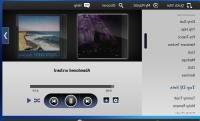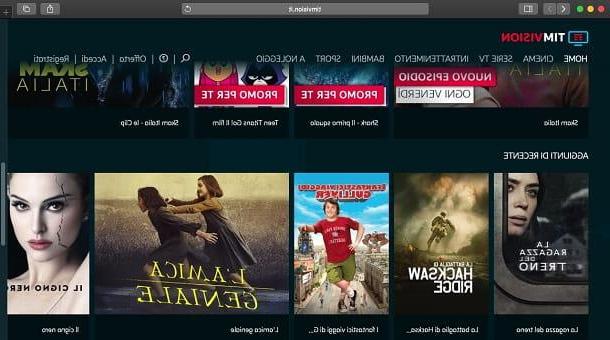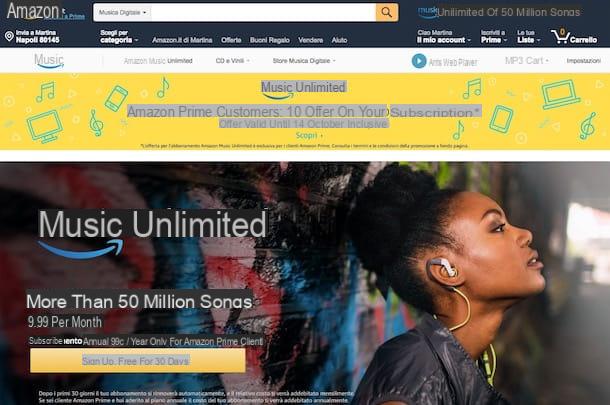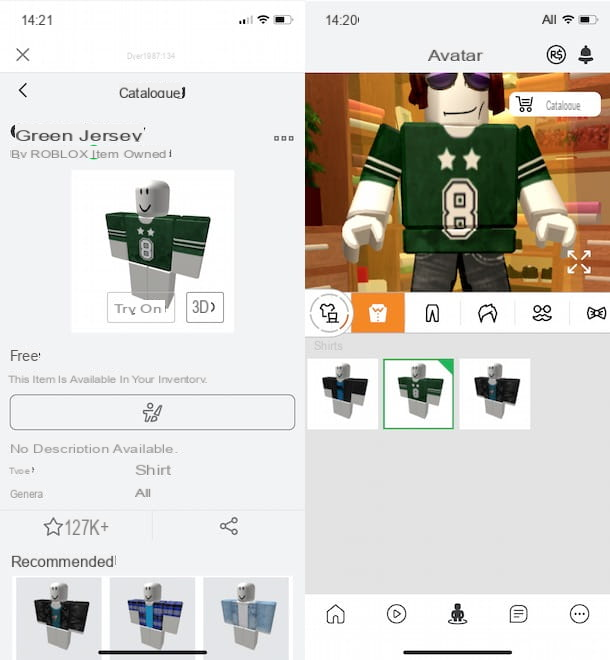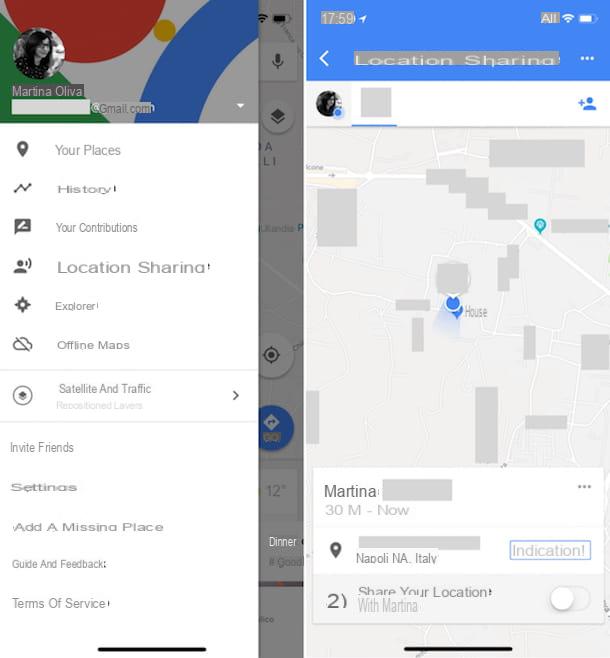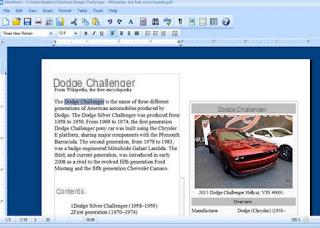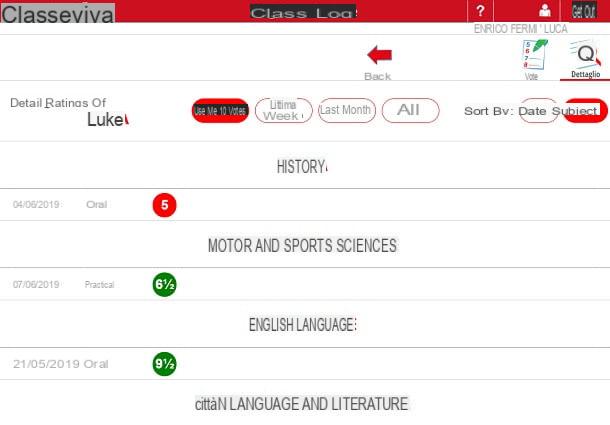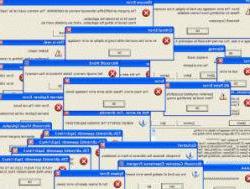De ForDataRecovery, nous voulons expliquer comment récupérer les sauvegardes de Google Drive. Pour récupérer les fichiers de ce célèbre moteur de recherche, vous devrez disposer de l'adresse électronique pour vous connecter. Vous n'avez pas besoin de télécharger d'applications et nous vous montrerons comment le faire depuis plusieurs appareils, par exemple depuis Android.
Il y a quelque temps, vous avez demandé à un ami de sauvegarder certaines données importantes via votre compte Google Drive. Maintenant que vous en avez à nouveau besoin, vous aimeriez cesser d'ennuyer cette personne et agir vous-même : le problème, cependant, est que vous n'avez aucune idée de la façon de récupérer des sauvegardes à partir de Google Drive, car vous n'avez jamais fait quelque chose de ce genre auparavant. C'est ça, n'est-ce pas ? Alors sachez que vous êtes au bon endroit !
Au cours de ce guide, en effet, je vais expliquer en détail comment télécharger des documents stockés dans Google Drive depuis un PC, un smartphone ou une tablette, même sous la forme d'un seul gros fichier. Pour compléter les informations, je vous expliquerai également comment restaurer les sauvegardes des paramètres Android et des discussions WhatsApp.
Alors, sans plus attendre, installez-vous confortablement et lisez attentivement tout ce que j'ai à vous expliquer sur le sujet : je suis sûr qu'à la fin de la lecture de ce guide, vous aurez acquis les compétences nécessaires pour réussir dans le métier et serez heureux de dire à votre ami informaticien que vous l'avez fait vous-même. Bonne lecture et bon travail !
Comment récupérer les données de sauvegarde de Google Drive
Fondamentalement, il est possible de récupérer des sauvegardes de données à partir de Google Drive d'au moins deux façons : en téléchargeant manuellement les fichiers dont vous avez besoin, ou en demandant la création d'un seul fichier contenant tous ces fichiers. Dans les deux cas, vous devrez connaître le mot de passe de votre compte Google : si vous ne vous en souvenez pas, vous pouvez essayer de suivre les instructions que je vous ai données dans mon tutoriel sur le sujet.
Du PC
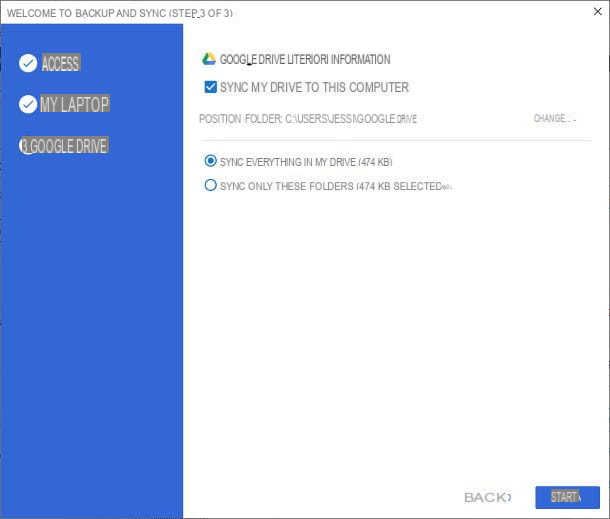
Le moyen le plus simple de télécharger les données stockées dans Google Drive depuis votre ordinateur est d'utiliser le programme officiel Google Backup and Sync, grâce auquel il est possible d'intégrer les fichiers Google Drive directement dans l'explorateur de fichiers de Windows ou le Finder de MacOS.
Pour le télécharger, connectez-vous à son site officiel, cliquez sur l'élément de téléchargement résident dans la boîte Sauvegarde et synchronisation, puis appuyez sur le bouton Accepter et télécharger. Lorsque le téléchargement est terminé, ouvrez le fichier obtenu et, si vous utilisez Windows, cliquez sur le bouton Oui pour lancer l'installation automatique du client. Ensuite, terminez le tout en appuyant sur le bouton Fin.
Si tout s'est bien passé, l'icône Google Drive (en forme de nuage) devrait apparaître près de l'horloge de Windows : si vous ne la voyez pas, cliquez d'abord sur la flèche vers le haut (pour afficher les icônes "cachées" dans la zone de notification), puis cliquez dessus et appuyez sur le bouton Démarrer situé dans le panneau qui apparaît.
Si, en revanche, le vôtre est un Mac, utilisez l'écran qui vous est proposé immédiatement après l'ouverture du fichier et faites glisser l'icône Google Backup and Sync dans le dossier des applications macOS. Maintenant, lancez le programme en utilisant l'icône que vous venez de copier (ou directement à partir du Lauchpad de macOS) et, si vous y êtes invité, appuyez sur le bouton Ouvrir pour autoriser son exécution.
Désormais, les procédures pour Windows et macOS sont identiques : pour commencer, connectez-vous au compte Google à partir duquel vous souhaitez télécharger les données, en utilisant les champs proposés, et cliquez sur le bouton OK pour passer à la phase de configuration du programme.
Ensuite, si vous avez l'intention de synchroniser automatiquement les dossiers sur votre ordinateur, cochez les dossiers qui vous intéressent et cliquez sur les boutons forward et OK. Notez toutefois que cette synchronisation n'est pas nécessaire aux fins de ce guide : par conséquent, si vous ne souhaitez pas télécharger le contenu des dossiers de votre ordinateur vers Drive, décochez toutes les cases visibles à l'écran (lorsque cela est possible) et appuyez sur les boutons avancer et OK.
À ce stade, cochez l'élément Synchroniser mon disque avec cet ordinateur et indiquez si vous souhaitez tout synchroniser, en téléchargeant ainsi l'intégralité du contenu de l'espace cloud sur l'ordinateur, ou si vous souhaitez synchroniser uniquement certains dossiers (qui doivent ensuite être sélectionnés manuellement).
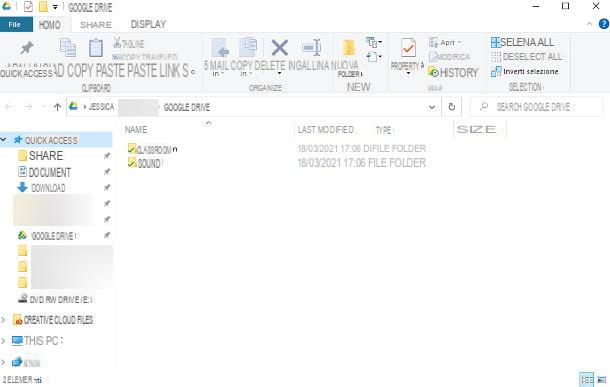
Une fois que vous avez fait vos choix, cliquez sur le bouton "Démarrer" pour terminer la configuration et lancer le programme, qui téléchargera les fichiers sur votre ordinateur : selon la taille des fichiers et la vitesse de votre connexion Internet, cela peut prendre jusqu'à quelques heures.
À tout moment, vous pouvez consulter l'état de la synchronisation en cliquant sur l'icône du nuage située près de l'horloge système.
Une fois la synchronisation terminée, vous pouvez accéder au dossier contenant les fichiers Google Drive en ouvrant l' explorateur de fichiers de Windows ou le Finder de macOS et en cliquant sur l'icône Google Drive visible dans la barre latérale gauche, sous la section Accès rapide ou signets. Vous pouvez également obtenir le même résultat en cliquant d'abord sur l'icône du nuage Google Drive, située près de l'horloge, puis sur le symbole du portefeuille résident dans le panneau qui apparaît.
Tous les fichiers du dossier Google Drive peuvent être ouverts, édités, copiés ailleurs ou partagés avec d'autres programmes. Il est important de noter que toute modification apportée au dossier Google Drive (supprimer/déplacer, modifier, ajouter un fichier, etc.) sera aussi automatiquement répercutée dans le cloud.
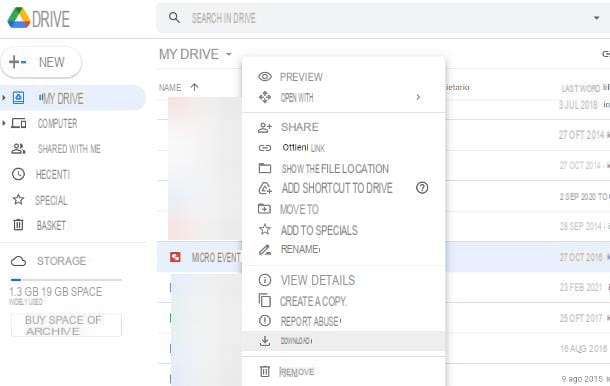
Si, en revanche, vous n'avez pas l'intention de télécharger tous les dossiers de Drive sur votre ordinateur, mais que vous souhaitez uniquement sauvegarder certains fichiers, vous pouvez utiliser la version Web du service, accessible sur ce site.
Une fois la page en question ouverte, connectez-vous à votre compte Google, appuyez sur l'élément My Drive visible sur la gauche et choisissez le fichier / dossier que vous souhaitez télécharger ; pour effectuer une sélection multiple, maintenez la touche Ctrl ou cmd du clavier enfoncée et cliquez sur chacun des fichiers à télécharger.
Lorsque le travail est terminé, cliquez avec le bouton droit de la souris sur l'un des éléments sélectionnés, choisissez le téléchargement de l'élément dans le menu contextuel proposé et attendez que le téléchargement du fichier se termine ; si vous avez sélectionné plusieurs fichiers ou des dossiers entiers, un paquet .zip contenant tous les éléments sera créé.
Depuis les smartphones et les tablettes
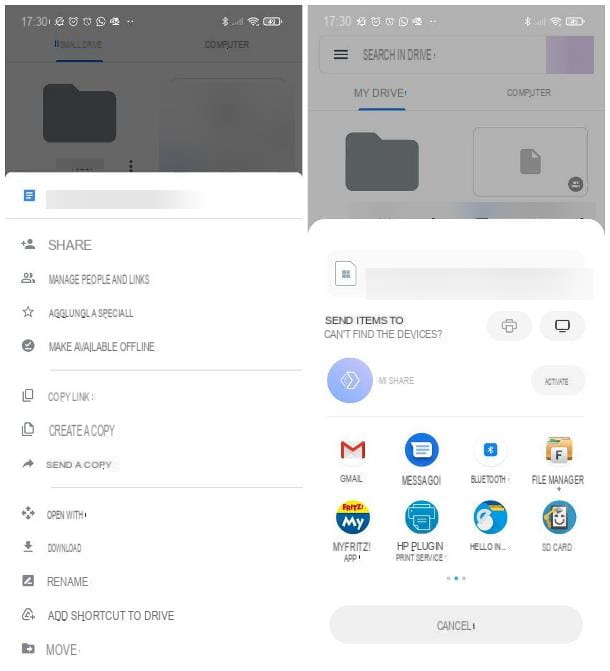
Si vous souhaitez plutôt récupérer votre sauvegarde Google Drive sur iPhone, iPad ou Android, vous pouvez utiliser l'application officielle du service, installée en standard sur la plupart des appareils animés Android (toujours disponible en téléchargement sur le Play Store) et également disponible pour iPhone et iPad.
Si vous n'avez pas encore téléchargé l'application, ouvrez la boutique de référence sur votre appareil, recherchez le nom de l'application à l'aide du champ de recherche correspondant et, lorsque vous l'avez trouvée, appuyez sur le bouton Installer / Obtenir pour la télécharger sur votre appareil. Si nécessaire, authentifiez-vous par reconnaissance faciale, empreinte digitale ou mot de passe, pour conclure.
Après avoir installé l'application, ouvrez-la et, si vous utilisez un appareil Android ou un iPhone sur lequel vous avez déjà configuré d'autres applications Google, appuyez sur le nom du compte configuré pour vous connecter ; sinon, saisissez vos informations d'identification dans les champs appropriés et appuyez sur le bouton Connexion.
Une fois la connexion terminée, si nécessaire, autorisez l'application à accéder à la mémoire en répondant oui à l'invite qui apparaît, tapez sur la carte Fichier (l'icône du dossier situé en dessous) et identifiez l'élément qui vous intéresse parmi ceux stockés dans le cloud.
Lorsque vous l'avez trouvé, appuyez sur le bouton (⋮) qui lui correspond et appuyez sur l'élément Disponible hors ligne dans le menu proposé, pour pouvoir accéder au fichier via l'application Drive, même en l'absence de connexion Internet.
Si vous souhaitez enregistrer une copie du fichier ailleurs dans la mémoire ou le partager au sein d'une application, sélectionnez plutôt l'entrée Envoyer une copie dans le menu dont je vous ai parlé précédemment et touchez l'option Enregistrer dans ou l'icône de votre gestionnaire de fichiers (par exemple, Google files) dans le panneau affiché à l'écran, pour enregistrer le fichier en mémoire, ou l'icône de l'application par laquelle partager l'élément. Si vous y êtes invité, choisissez l'endroit où enregistrer le fichier, appuyez sur le bouton Enregistrer / OK dans le gestionnaire de fichiers et c'est tout.
Remarque: si vous le souhaitez, vous pouvez effectuer une sélection multiple en cliquant longuement sur l'icône du premier élément à partager, puis en cliquant sur les icônes de tous les autres. Le bouton de partage, dans ce cas, apparaît dans le coin supérieur droit de l'écran du lecteur.
Via Google Takeout
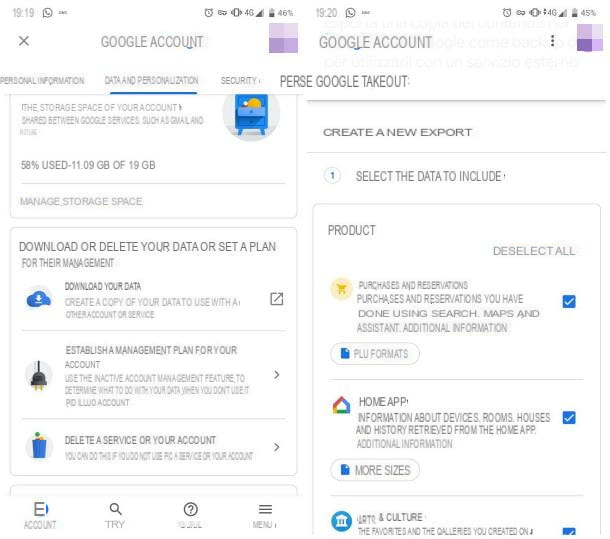
Enfin, si vous avez besoin de télécharger la sauvegarde de tous vos éléments Google Drive en une seule fois (une option pratique si, par exemple, vous envisagez de fermer votre compte pour en ouvrir un nouveau), vous pouvez profiter de ce service. Google: il s'agit d'une fonction officielle mise à disposition par Google, grâce à laquelle il est possible de créer, en peu de temps, une archive contenant toutes les données associées à un compte spécifique (y compris, bien sûr, celles de Drive).
Pour l'utiliser, connectez-vous à ce site web depuis le navigateur que vous utilisez habituellement pour surfer sur Internet (le service est accessible depuis un PC, un smartphone et une tablette) et connectez-vous à votre compte, en saisissant les identifiants dans les champs appropriés. Si nécessaire, complétez l' authentification à deux facteurs en suivant les instructions qui vous sont données.
Une fois la connexion terminée, sélectionnez les données à inclure en cochant les noms correspondants : dans ce cas précis, pour télécharger la sauvegarde des éléments stockés dans Drive (c'est-à-dire ceux que vous possédez, présents dans les sections My Drive et Computer), des images et des vidéos de Google Photos, cochez uniquement les éléments OK et Google Photos.
Après avoir fait vos choix, appuyez sur le bouton Etape suivante visible en bas de la page et à l'aide des menus et options proposés ci-dessous, définissez le mode et le type d'exportation de la sauvegarde : paramétrez le menu déroulant Mode de livraison, Envoyer le lien de téléchargement par email, pour recevoir un email avec le lien pour télécharger la sauvegarde et utilisez le menu déroulant Fréquence 1 exportation, pour créer le fichier une seule fois.
Dans un deuxième temps, spécifiez le Format dans lequel créer la sauvegarde (fichier .zip ou.tgz) et le poids maximum de chaque fichier qui la compose(1 GB, 2 GB, 4 GB, 10 GB ou 50 GB) en utilisant les menus respectivement Type de fichier et Dimensions et enfin appuyez sur le bouton Créer l'exportation, pour commencer à créer le fichier contenant la copie des données de Google Drive.
En fonction de la taille des éléments à sauvegarder, la procédure, qui se déroule de manière entièrement automatique, peut également prendre plusieurs jours. Une fois la création terminée, vous recevrez un message électronique contenant le lien de téléchargement, qui sera utilisé pour télécharger le fichier, avec une durée d'une semaine. Vous pouvez vérifier, à tout moment, l'état d'avancement des sauvegardes effectuées et les liens de téléchargement qui fonctionnent encore en accédant à ce site web.
Pour plus d'informations sur le fonctionnement de Google Takeout, je vous recommande de lire mon examen approfondi du service.
Comment restaurer des sauvegardes à partir de Google Drive : Android
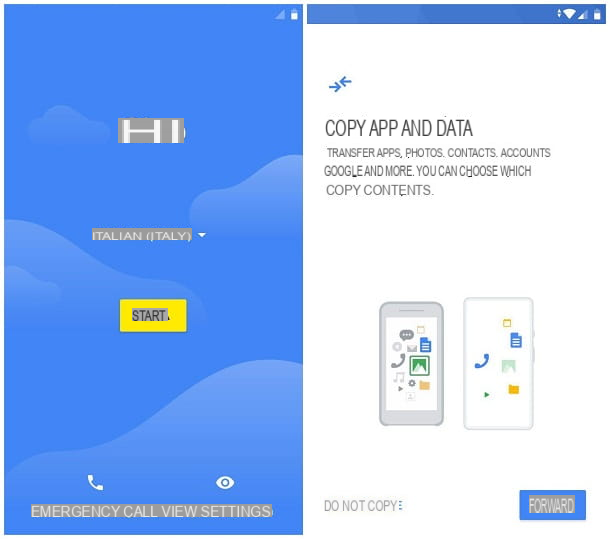
Vous avez été occupé à synchroniser les données de votre ancien smartphone ou tablette Android (historique des appels, alarmes, sonneries, fonds d'écran, SMS, données des applications système, applications installées, etc.Restaurer les sauvegardes Google Drive sur votre nouvel appareil ? Ne vous inquiétez pas, c'est beaucoup plus simple qu'il n'y paraît.
Pour réussir dans l'entreprise, en fait, il suffit de choisir de transférer les applications et les données d'une sauvegarde existante lors de la première configuration de l'appareil (après avoir choisi la langue et s'être connecté au réseau Wi-Fi) et, lorsqu'on y est invité, de se connecter au même compte Google que celui utilisé sur l'ancien. Une fois la connexion terminée, répondez par l'affirmative à la demande de téléchargement des applications et des paramètres de Google.
Si vous changez d'appareil pour la première fois et que vous n'avez aucune idée de la façon de configurer votre smartphone pour la première fois, le tutoriel que j'ai consacré à ce sujet pourrait vous être très utile.
En l'état actuel des choses, il n'est pas possible de télécharger directement les données de sauvegarde d'Android, mais vous pouvez tout de même en visualiser la taille, directement à partir du site Google Drive pour PC : après vous être connecté à ce dernier et avoir ouvert une session avec votre compte Google, cliquez sur les éléments archivés (à gauche) et les éléments de sauvegarde (à droite) et enfin, double-cliquez sur le nom de l'appareil pour lequel vous avez enregistré les données.
Comment restaurer une sauvegarde WhatsApp à partir de Google Drive
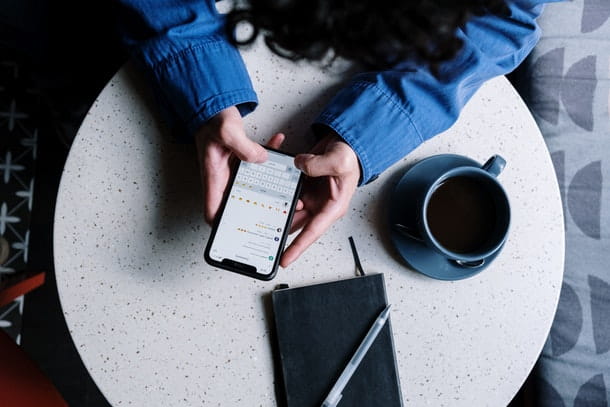
Vous êtes passé à un nouveau smartphone Android et vous souhaitez restaurer les sauvegardes WhatsApp que vous aviez effectuées, avec Google Drive, sur votre précédent smartphone ? Aucun problème : il suffit de configurer le nouvel appareil avec le même compte Google, d'installer WhatsApp et de procéder à sa configuration initiale.
Pour que tout se passe bien, si WhatsApp est toujours actif sur l'ancien smartphone, je vous conseille de mettre à jour la sauvegarde des conversations : ouvrez donc l'application de messagerie, appuyez sur le bouton (⋮) résidant en haut à droite et sélectionnez l'élément Paramètres dans le menu qui apparaît.
Maintenant, allez dans les sections Chat et Sauvegarde des chats et choisissez d'incorporer ou non les vidéos dans la sauvegarde, en agissant sur le levier Inclure les vidéos; une fois votre choix effectué, appuyez sur le bouton Support et attendez que les données soient sauvegardées.
Une fois cela fait, désinstallez WhatsApp de l'ancien appareil et installez-le sur le nouveau; maintenant, lancez l'application nouvellement installée, acceptez les conditions d'utilisation du service, indiquez votre numéro de téléphone (qui doit être le même que celui associé à la sauvegarde précédente) et vérifiez-le, par SMS ou appel téléphonique.
Si tout s'est bien passé, vous serez invité à restaurer les sauvegardes précédentes de Google Drive: lorsque cela se produit, appuyez sur les boutons Restaurer et Terminer (la première étape peut prendre quelques minutes) et, si nécessaire, saisissez à nouveau votre nom et votre photo de profil.