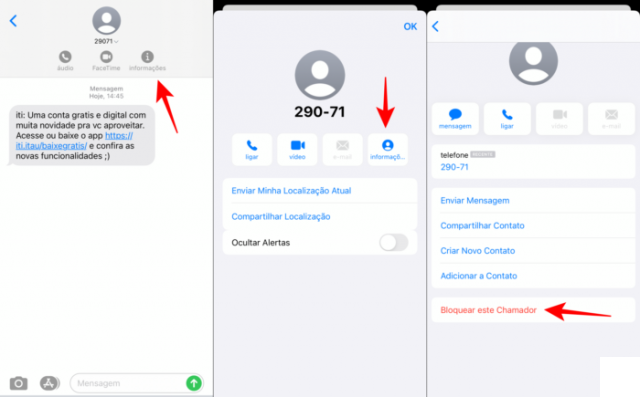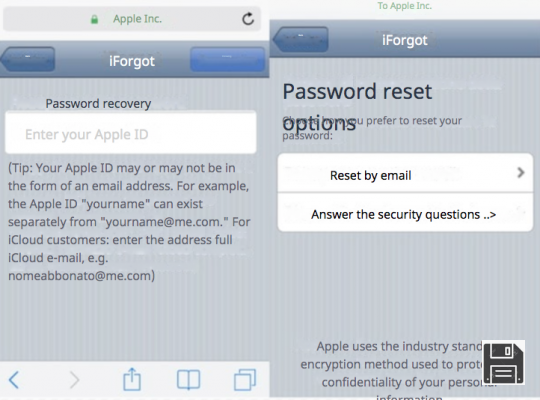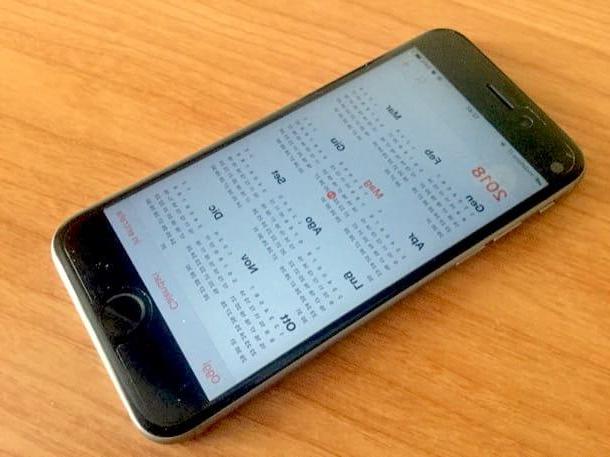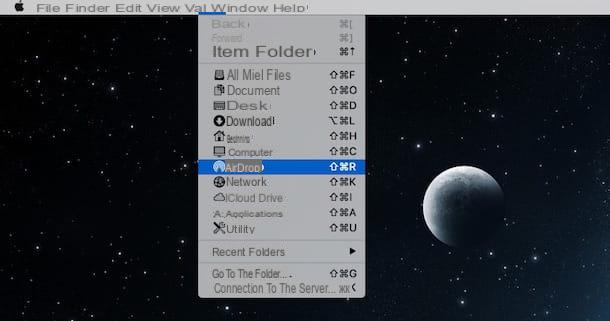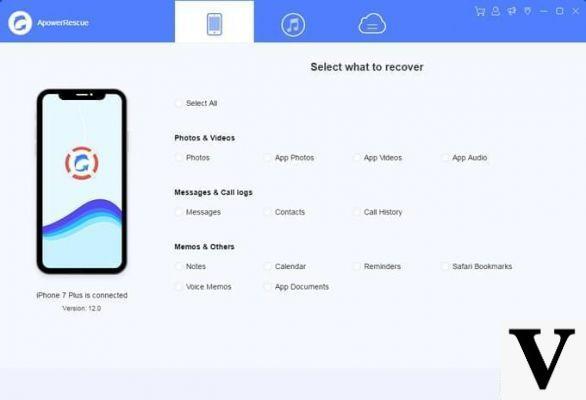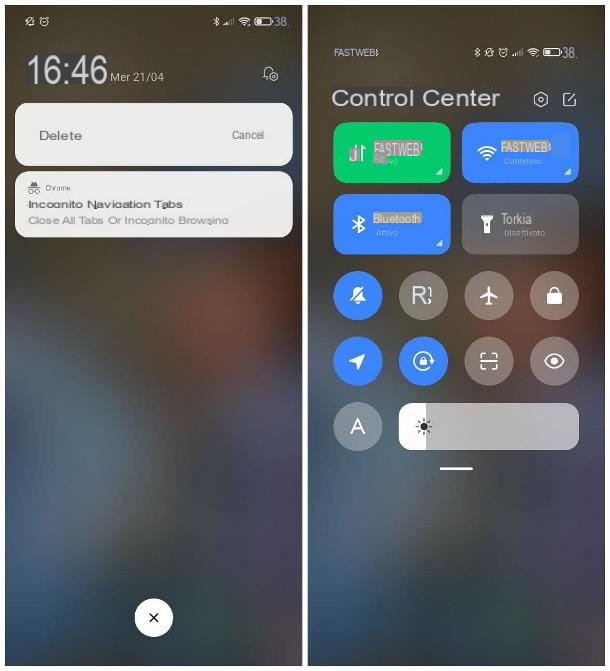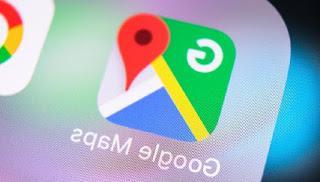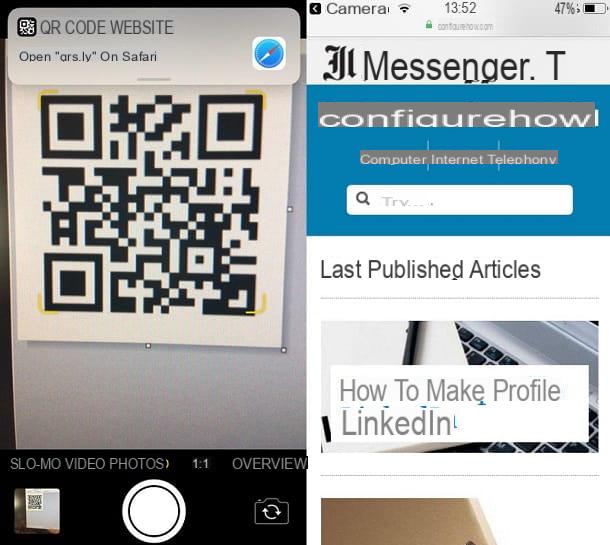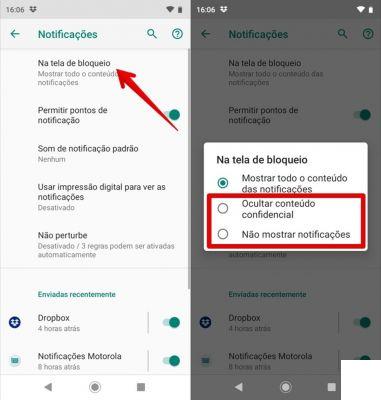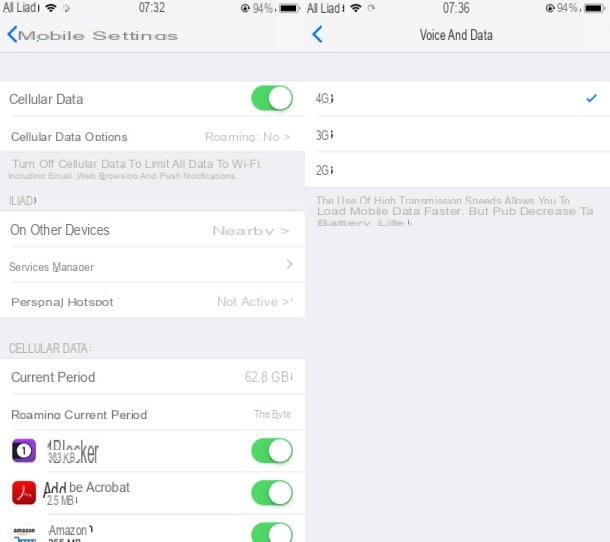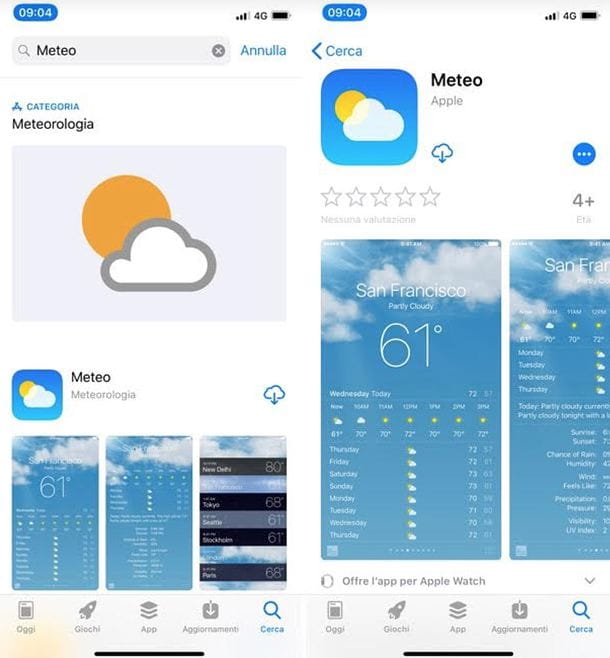Informations préliminaires

Avant d'entrer dans le tutoriel et de vous expliquer comment utiliser le point d'accès iPhone, je pense qu'il convient de vous fournir quelques informations préliminaires à cet égard.
Tout d'abord, gardez à l'esprit que lorsque vous utilisez votre iPhone comme routeur, le vitesse de navigation cela dépendra de la force du signal 3G/4G/5G reçu par le "iPhone by". Par conséquent, dans les zones où la couverture du réseau de données est faible ou non optimale, il peut être difficile de naviguer correctement en ligne. À cet égard, vous trouverez peut-être utile de consulter mon guide sur la façon de vérifier la couverture du réseau cellulaire des principaux opérateurs Dans votre languens.
Comme pour Costi, il faut tenir compte du type de plan tarifaire souscrit. Tous les tarifs principaux pour la navigation sur smartphone incluent désormais le tethering, c'est-à-dire en partageant la connexion avec d'autres appareils, de sorte que vous ne payez que la consommation de données standard. Cependant, il peut y avoir des cas particuliers dans lesquels des coûts supplémentaires sont prévus. A ce titre, je vous propose de vous assurer des services proposés par votre forfait et votre gestionnaire, en demandant peut-être des éclaircissements au service client concerné, que vous pouvez contacter en suivant les instructions contenues dans mes guides relatifs à TIM, Vodafone, WINDTRE et Iliade.
Comment utiliser le point d'accès iPhone
A ce stade, je dirais que nous y sommes : nous pouvons enfin passer à l'action et découvrir comment configurer e utilisation le hotspot généré par l'iPhone su ordinateur, smartphone, comprimé e divers autres appareils. Retrouvez tout ce qui est expliqué en détail ci-dessous.
Configurer un point d'accès sur iPhone
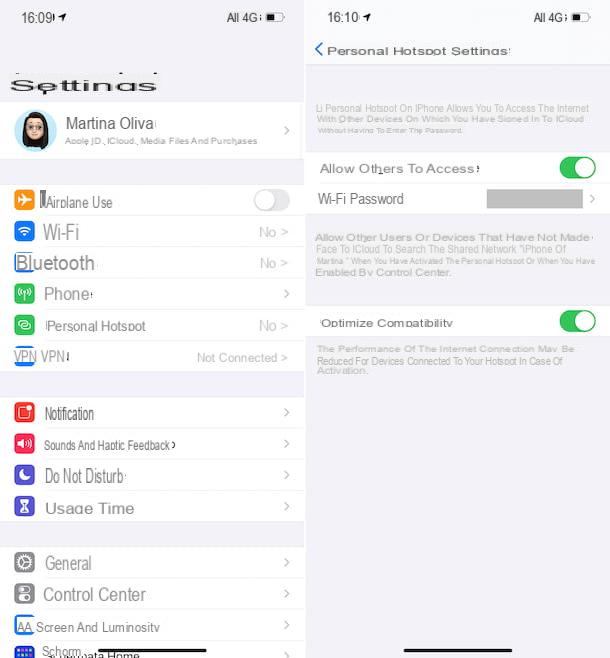
Pour commencer, je veux vous expliquer comment configurer un point d'accès sur iPhone, ou comment préparer le smartphone Apple pour partager la connexion Internet.
La première étape que vous devez faire est d'activer la connexion de données sur votre iPhone. Pour ce faire, prenez l'"iPhone par", déverrouillez-le (si nécessaire) et sélectionnez leIcône Paramètres (celui en forme de roue dentée) que vous trouvez sur l'écran d'accueil et/ou dans l'App Library. Ensuite, appuyez sur l'élément Cellulaire et continue ON le commutateur relatif (si l'option est désactivée)
Maintenant, revenez à l'écran principal de réglages iOS, touchez le libellé Hotspot personnel et continue ON l'interrupteur que vous trouvez à côté de l'article Autoriser les autres à se connecter, afin d'activer la fonction hotspot. Décidez ensuite si vous souhaitez activer le hotspot via Wi-Fi, Bluetooth o USB, en réponse à l'avertissement qui s'affiche.
Si vous choisissez d'activer le point d'accès via Wi-Fi, vous pouvez également personnaliser le mot de passe par défaut pour protéger le réseau sans fil généré par votre iPhone. Pour ce faire, appuyez sur l'élément Wi-Fi Mot de passe présent dans l'écran ci-dessus, tapez celui que vous souhaitez utiliser dans le champ prévu et appuyez sur le libellé Fins situé en haut à droite. À cet égard, je vous recommande, d'essayer de définir un mot de passe suffisamment sécurisé, en suivant les instructions que je vous ai données dans mon guide sur le sujet.
Veuillez également noter que le hotspot iPhone utilise par défaut le réseau Wi-Fi 5 GHz. Si les appareils que vous devez connecter à l'iPhone ne le prennent pas en charge, vous pouvez éventuellement utiliser la bande 2,4 GHz. pour réussir, continuez ON le commutateur à côté de l'article Optimiser la compatibilité que vous trouvez toujours sur l'écran où vous pouvez activer la fonction hotspot.
Comme alternative à la façon dont j'ai expliqué ci-dessus, vous pouvez activer l'utilisation du point d'accès via le Centre de contrôle. Pour ce faire, rappelez d'abord ce dernier en glissant de haut en bas depuis le coin supérieur droit (si vous avez un iPhone avec Face ID) ou en glissant de bas en haut en partant du centre (si vous avez un iPhone avec Face ID) . iPhone avec Touch ID).
Ensuite, appuyez sur Bouton Données cellulaires (celui avec leantenne), de sorte qu'à partir de gris diventi vert et que la connexion de données est activée, puis effectuez un appui long et ferme sur la case dans laquelle il est inclus, de manière à développer la section concernée et appuyez sur le Bouton de point d'accès personnel (celui avec le chaîne) le faire devenir coloré.
Dans tous les cas, lorsqu'un ou plusieurs appareils se connectent au réseau iPhone, un icône de couleur bleue indiquant la chose.
Lorsque vous n'en avez plus besoin, pensez à désactiver le hotspot sur l'iPhone, en vous rendant à nouveau dans la rubrique Hotspot personnel tout réglages d'iOS et la mise en place SUR le commutateur à côté de l'article Autoriser les autres à se connecter. Sinon, invoquez le Centre de contrôle d'iOS, développez le volet où le Bouton Données cellulaires et appuyez sur Bouton de point d'accès personnel, de sorte qu'il passe du vert au gris.
Comment utiliser le point d'accès iPhone sur Mac
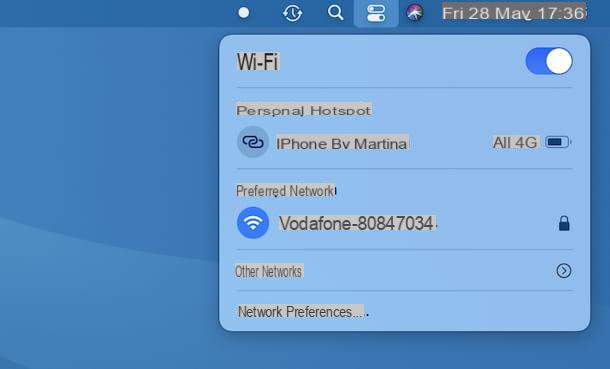
Après avoir configuré le hotspot sur votre iPhone, vous pouvez enfin vous y connecter avec vos appareils pour surfer sur le Net. comment utiliser le point d'accès iPhone sur Mac.
Si vous avez choisi d'utiliser le hotspot via Wi-Fi, cliquer surIcône du centre de contrôle (celui avec moi deux interrupteurs) situé en haut à droite de l'écran, sélectionnez l'élément Wi-Fi dans le menu qui s'ouvre, faites apparaître ON l'interrupteur Wi-Fi (si désactivé) et sélectionnez l'élément iPhone de [nom] de la section Hotspot personnel.
Si vous ne trouvez pas le réseau généré par l'iPhone, développez le menu Autres réseaux et sélectionnez le réseau nommé iPhone de [nom], puis tapez le relatif Mot de passe et c'est fait. Si vous voulez vous assurer que la connexion au réseau sélectionné se fait automatiquement les fois suivantes, pensez également à cocher la case à côté de l'élément Souvenez-vous de ce réseau dans la fenêtre de saisie du mot de passe.
Alternativement à ce que je viens d'indiquer, vous pouvez vous connecter au hotspot généré par l'iPhone avec votre Mac en cliquant sur leIcône Préférences système (celui en forme de roue dentée) que vous trouvez sur le barre de quai, puis sur l'article réseau dans la fenêtre qui s'ouvre, en sélectionnant l'élément Wi-Fi dans la barre latérale gauche, puis le nom du réseau généré par l'iPhone à partir du menu Nom de réseau.
Je vous informe également que vous avez un iPhone mis à jour vers iOS 8 ou version ultérieure et si l'ordinateur sur lequel vous avez l'intention d'utiliser le hotspot est un Mac sorti à partir de 2012 avec macOS Yosemite ou des versions ultérieures installées, vous n'êtes pas obligé d'activer la fonction pour le partage de connexion pour utiliser le point d'accès iPhone. Dans ce cas, en effet, si vous activez le Bluetooth sur l'iPhone et le Mac dès que les deux appareils sont proches l'un de l'autre, dans la liste des réseaux Wi-Fi disponibles sur le Mac vous retrouverez également celui de l'iPhone. Lorsque vous aurez terminé de naviguer, le point d'accès s'éteindra automatiquement pour économiser la batterie.
Si vous avez un ancien iPhone et/ou Mac, vous pouvez toujours utiliser le Bluetooth, pour utiliser le hotspot, mais dans ce cas, vous devrez d'abord vous soucier de l'appairage des deux appareils, en procédant comme je l'ai expliqué dans mon guide sur la façon d'activer Bluetooth.
Si vous préférez utiliser le hotspot iPhone via USB, connectez le smartphone au Mac via le Câble de foudre fourni, puis autorise l'appareil (si nécessaire) en répondant affirmativement aux avertissements qui apparaissent sur l'écran des appareils et c'est tout.
Si en procédant comme indiqué ci-dessus vous ne parvenez pas à utiliser le hotspot de votre iPhone sur Mac via USB, procédez comme suit pour y remédier : accédez à la rubrique réseau tout Préférences de système, sélectionnez la voix IPhone USB dans la barre latérale gauche (si vous ne le voyez pas, ajoutez-le vous-même en appuyant sur le bouton (+) en bas à gauche et en choisissant l'option appropriée dans le menu qui s'ouvre), puis désélectionnez l'option Désactiver si pas nécessaire, cliquer sur Appliquer et attendez que la connexion soit établie.
Comment utiliser le point d'accès iPhone sur PC
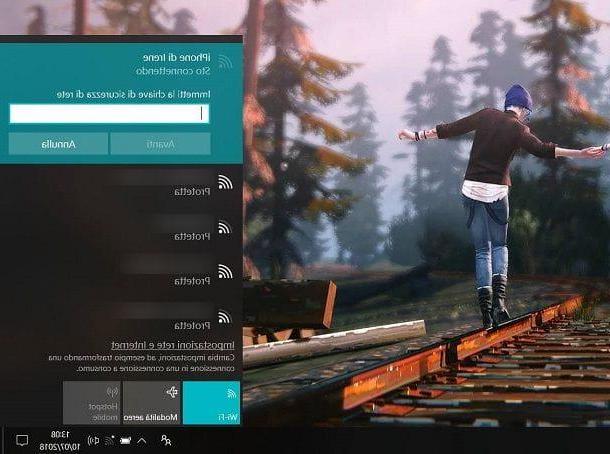
Vous disposez d'un ordinateur Windows et, par conséquent, vous souhaitez comprendre comment utiliser le point d'accès iPhone sur PC? Je vais vous régler immédiatement.
Si vous utilisez fenêtres 10 et que vous souhaitez utiliser le réseau Wi-Fi généré par l'iPhone, cliquez sur le Bouton Démarrer (celui avec le fanion Microsoft) que vous trouvez en bas à gauche sur le barre des tâches, sélectionnez l'icône de réglages (celui en forme de roue dentée) présent dans le menu qui s'ouvre d toucher le libellé Réseau et Internet dans la fenêtre qui apparaît sur le bureau.
Cliquez ensuite sur l'élément Wi-Fi dans la barre latérale gauche, sélectionnez le le nom du réseau de votre iPhone vers la droite et appuyez sur bouton pour établir la connexion, puis saisissez le mot de passe associé et attendez que la connexion soit établie. Si vous voulez vous assurer que la connexion au réseau iPhone se fait automatiquement les fois suivantes, pensez également à cocher l'option appropriée.
Comme alternative à la façon dont je viens d'indiquer ou si vous en utilisez un ancienne version de Windows, cliquer suricône de réseau (celui avec le crampons) que vous trouvez en bas à droite de la barre des tâches, à côté de l'horloge Windows, puis sélectionnez le réseau nommé iPhone de [nom], saisissez le mot de passe dans le champ de texte Entrez la clé de sécurité du réseau puis appuyez sur le bouton Avanti.
Vous pouvez également utiliser le point d'accès iPhone via Bluetooth. Pour ce faire, vous devez combiner le "iPhone par" à l'ordinateur en utilisant les paramètres Bluetooth du PC, comme je vous l'ai expliqué dans mon guide sur la façon de coupler deux appareils Bluetooth, vous devez ensuite taper sur l'iPhone le code de sécurité affiché sur l'ordinateur et connectez l'iPhone au PC, comme je vous l'ai expliqué dans mon guide.
Vous voulez connecter votre PC Windows au hotspot iPhone via USB? Connectez ensuite le smartphone à l'ordinateur via le Câble de foudre fourni, puis démarrez iTunes (si vous ne l'avez pas déjà téléchargé et installé sur votre ordinateur, vous pouvez le corriger en lisant mon guide sur le sujet) autorise l'appareil (si nécessaire) en répondant affirmativement aux avertissements qui apparaissent sur l'écran des appareils et en entrant le code de déverrouillage sur l'iPhone, attendez enfin que la connexion soit établie. Plus facile que ça ?
Comment utiliser le point d'accès iPhone sur les smartphones et les tablettes

Vous aimeriez pouvoir utiliser le hotspot iPhone sur smartphones et tablettes, mais vous ne savez pas comment vous y prendre ? Ne vous inquiétez pas, je peux aussi vous aider. En fait, vous trouverez ci-dessous expliqué comment établir la connexion via Wi-Fi da Android et iOS / iPadOS, puis à partir d'un autre appareil mobile Apple.
- Pour utiliser le point d'accès iPhone sur Android, toucher leIcône Paramètres (celui en forme de roue dentée) que vous trouvez sur l'écran d'accueil et/ou dans le tiroir, sélectionnez l'article Sans fil et réseaux et puis Wi-Fi et monter ON le commutateur à côté de l'article Wi-Fi. Dans la liste qui apparaît ci-dessous, dans la section Réseaux disponibles, sélectionnez le réseau nommé iPhone de [nom], saisissez le mot de passe correspondant dans le champ Mot de passe et appuyez sur le bouton relier. Cependant, gardez à l'esprit que les informations que je viens de vous donner peuvent différer selon la marque et le modèle de smartphone, ainsi que la version d'Android utilisée.
- Pour utiliser le point d'accès iPhone sur iOS / iPadOS, sélectionnez leIcône Paramètres (celui en forme de roue dentée) que vous trouvez sur l'écran d'accueil et/ou dans l'application Bibliothèque, appuyez sur l'élément Wi-Fi, faire monter ON le commutateur sur l'écran suivant, sélectionne le réseau nommé iPhone de [nom], tapez le relatif Mot de passe dans le champ approprié et appuyez sur l'élément Clients enregistrés.
Comment utiliser le point d'accès iPhone pour Smart TV

Votre "iPhone par" peut également servir de routeur pour d'autres types d'appareils. À cet égard, si vous souhaitez comprendre comment utiliser le point d'accès iPhone pour Smart TV, je vous informe que c'est non seulement faisable, mais c'est aussi assez simple à mettre en œuvre.
Vous pouvez le faire en choisissant d'activer l'utilisation du Wi-Fi pour le hotspot, puis accéder au paramètres de connectivité de votre téléviseur intelligent, en sélectionnant le réseau nommé parmi eux iPhone de [nom] et en tapant le relatif Mot de passe si nécessaire.
Malheureusement, je ne peux pas être plus précis sur ce qu'il faut faire, car les étapes à suivre peuvent différer selon le modèle de téléviseur intelligent utilisé. Dans tous les cas, si vous avez besoin de plus d'explications vous pouvez consulter mon guide dédié à la connexion du téléviseur au Wi-Fi, sans oublier que vous pouvez rechercher sur Google le manuel d'utilisation de votre téléviseur ou toute autre information utile à ce sujet , en utilisant le mot-clé du type manuel d'utilisation [marque et modèle Smart TV] ou Connexion Internet [marque et modèle Smart TV].
Enfin, je voudrais souligner que le hotspot iPhone peut également être utilisé pour connecter à Internet tous les appareils habituellement utilisés pour transformer des téléviseurs qui ne sont pas des téléviseurs intelligents en téléviseurs intelligents. Je me réfère à tous les différents set-top box e dongle sur le marché, tels que les boîtiers Apple TV, Chromecast, Amazon Fire TV et Android TV.
Comment utiliser le point d'accès iPhone